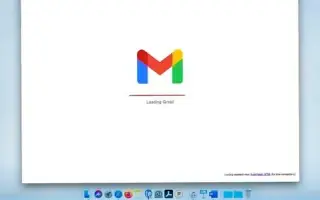この記事は、電話番号認証なしでGmailアカウントを作成するのに役立つスクリーンショットを含む設定ガイドです。
新しいGmailアカウントを作成するには、Googleから電話番号の確認をリクエストできます。これは過去にはオプションだったが、最近はGoogleが義務にした。Googleがこのアカウントを使用したくない場合や、電話番号を共有することに興味がない場合は、おそらくGoogleグリッドで電話番号を使用しないようにアカウントを作成する別の方法を探しているでしょう。
幸いなことに、電話番号を使わずにこれを無視して新しいGmailを作成する方法はまだたくさんあります。したがって、何らかの理由で電話番号を入力したくない場合は、次のいずれかの解決策を使用できます。
下記に電話番号認証なしでGmailアカウントを作成する方法を紹介しています。スクロールして確認してください。
認証なしでGmailアカウントを作成するにはどうすればよいですか?
認証なしでGmailアカウントを作成する方法はいくつかあります。最も簡単な方法の1つは、Gmailアプリを使用することです。登録方法に関係なく、確認のために電話番号を提供しないことを選択できるためです。別の方法は、15歳で年齢を入力することです。Gmailにはまだ電話番号がないとします。
この手順が機能しても別のコンピュータにログインするか、2番目にログインすると、アプリが電話番号の入力を求めるメッセージが表示されることがあります。これを防ぐには、再度ログインする前に確認用に別のメールを追加すると、そのメールをリクエストできます。年齢が15歳の別のメールを追加するだけです。
以下は、電話番号なしでGmailにサインアップするために使用できるプロセスです。
AndroidまたはIOSデバイスでGmailを作成する
AndroidまたはiPhoneデバイスがある場合は、設定アプリで新しいGmailアカウントを作成できます。これにより、Googleが電話番号を尋ねるのを回避することができます。
1. iOSの場合
- ホーム画面から設定アプリに移動します。
- メールセクションを見つけます。
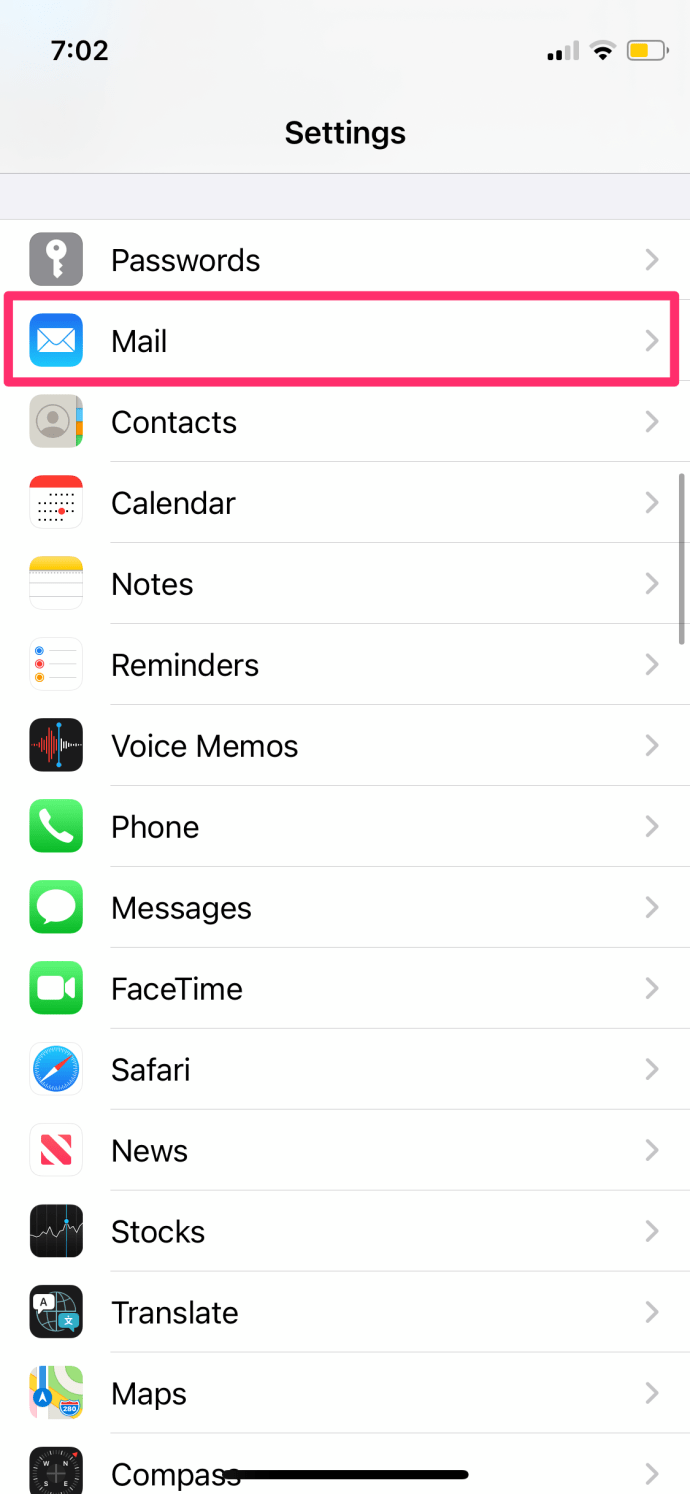
- アカウントをタップします。
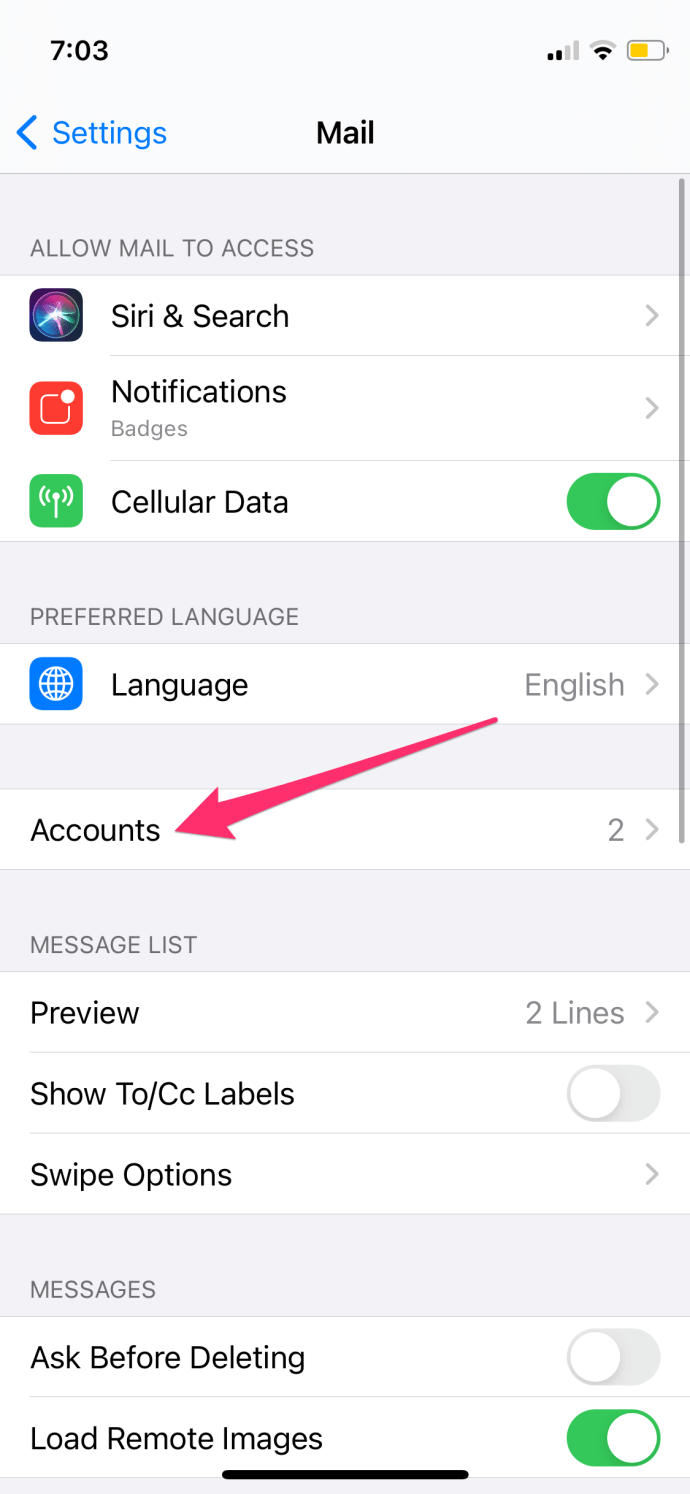
- アカウントの追加を選択します。
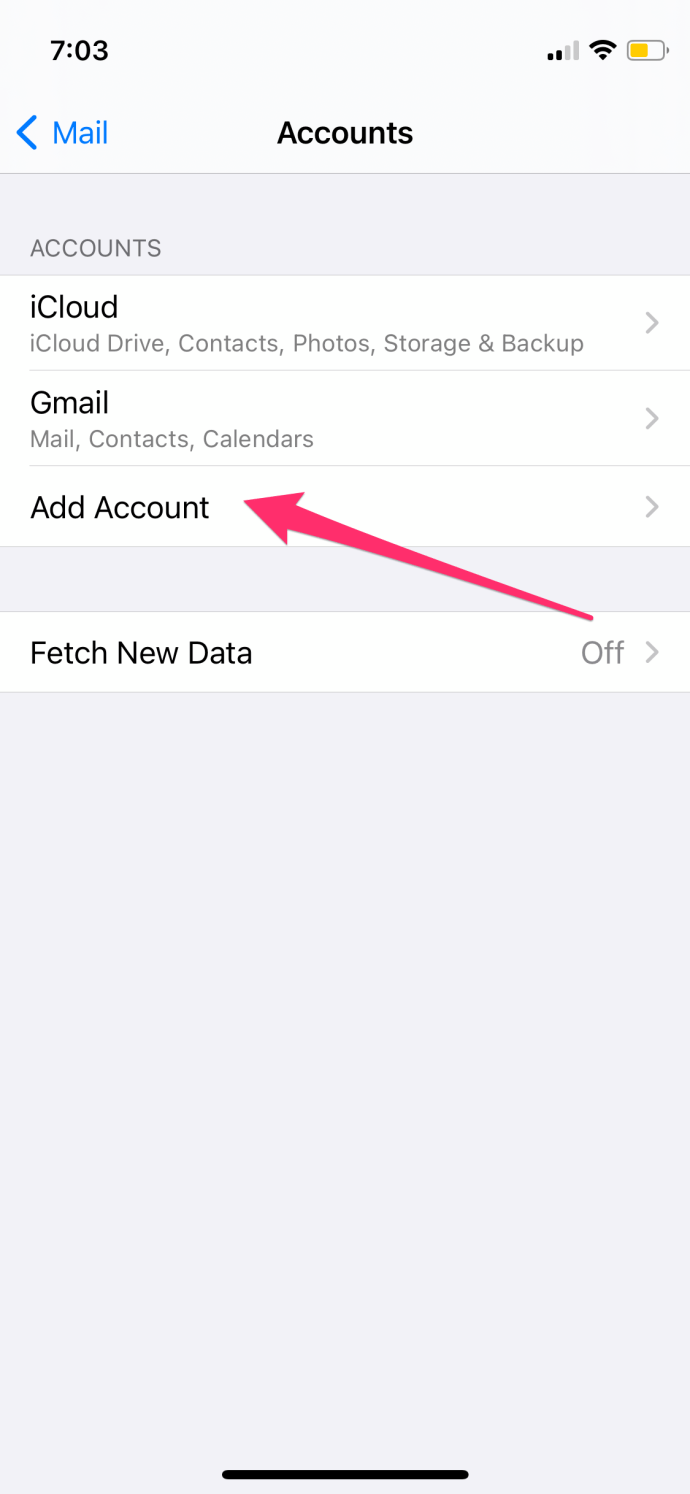
- Googleをタップします。
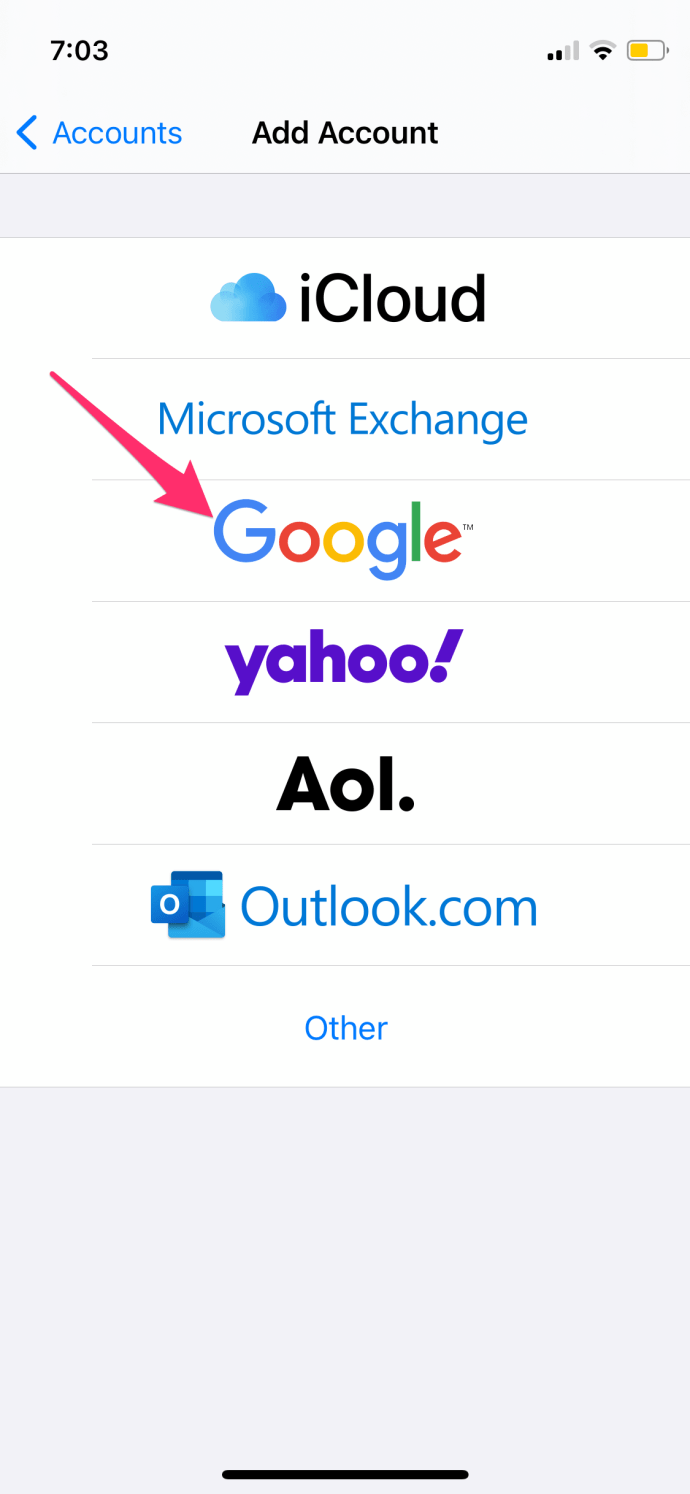
- アカウントの作成をタップします。
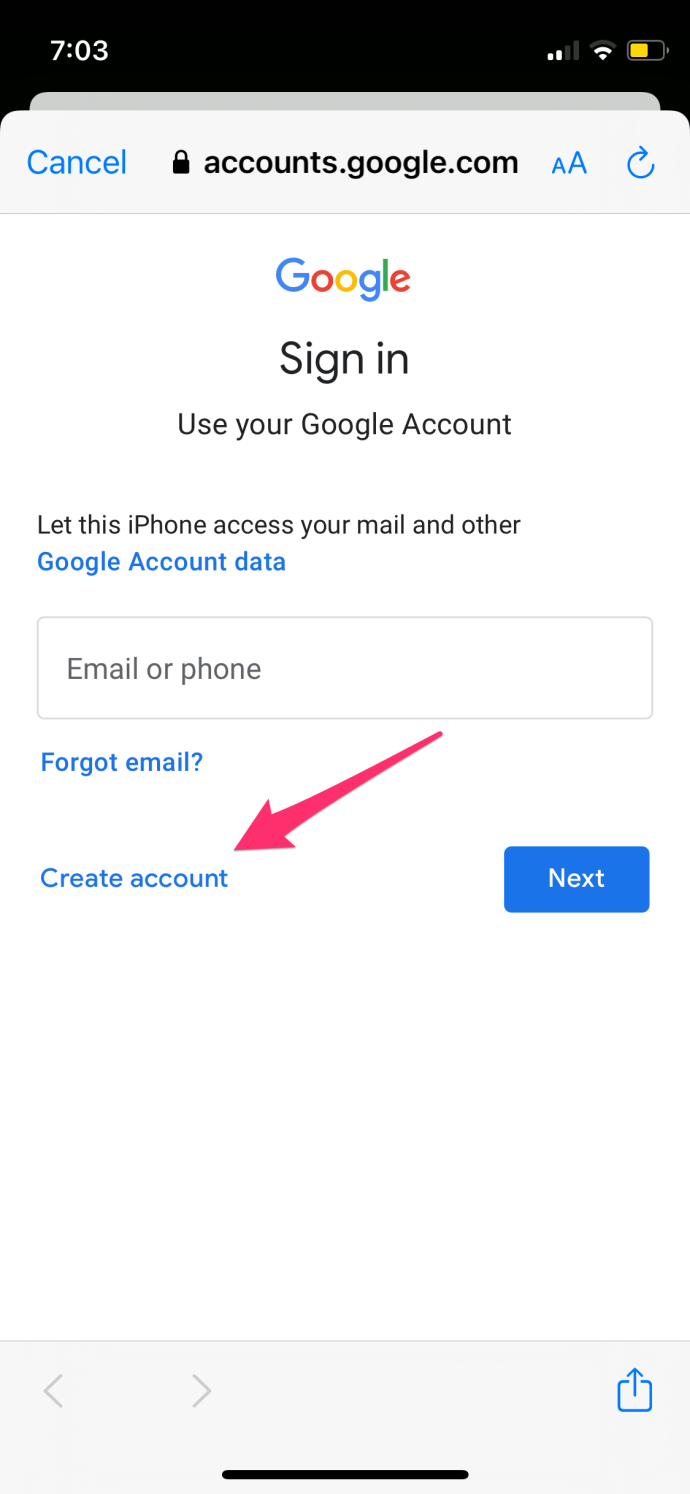
- プロンプトに従って情報を入力します。電話番号の入力を求められたら、下にスクロールして[スキップ]をタップします。
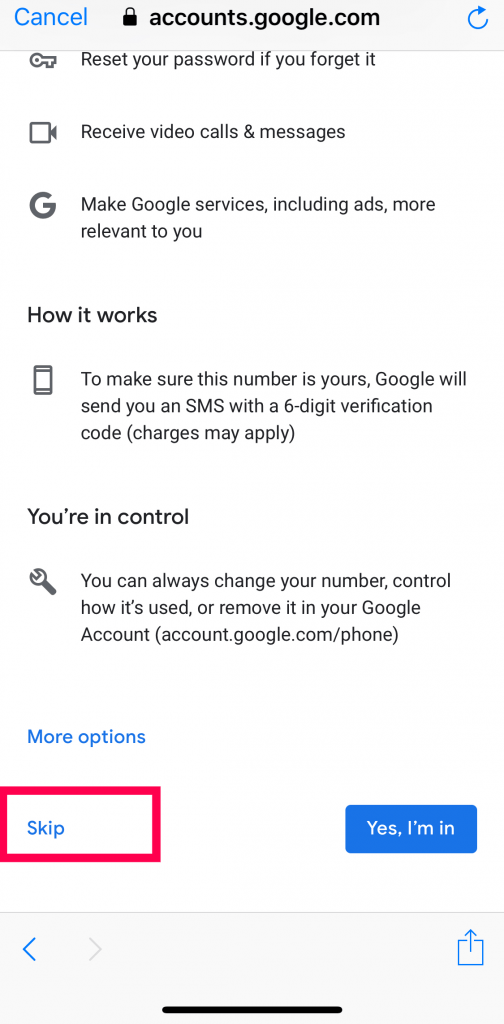
- その後、アカウント情報を確認するように求められます。すべてが必要なものであることを確認して確認し、[次へ]をクリックします。
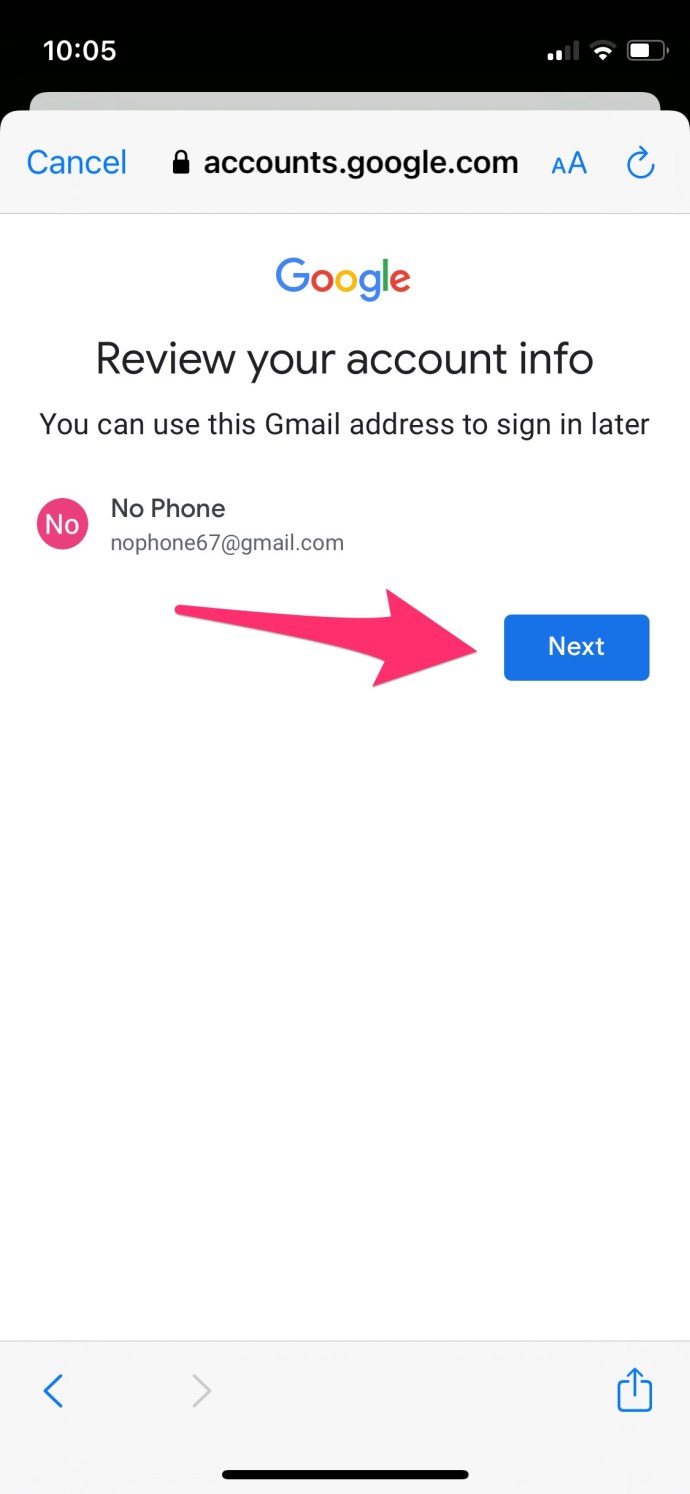
- 最後に利用規約に同意します。
2. Androidの場合
Androidユーザーのための手順は非常に退屈ですが、このプロセスではアカウントの作成中に電話番号を追加することをスキップするオプションを提供します。実行する作業は次のとおりです。
注:設定手順は携帯電話のメーカーによって異なる場合があります。詰まったら、検索アイコンをタップして「アカウント」と入力します。
- Androidデバイスで設定を開き、[アカウント]をタップします。一部のユーザーにはアカウントとバックアップが表示される場合があります。
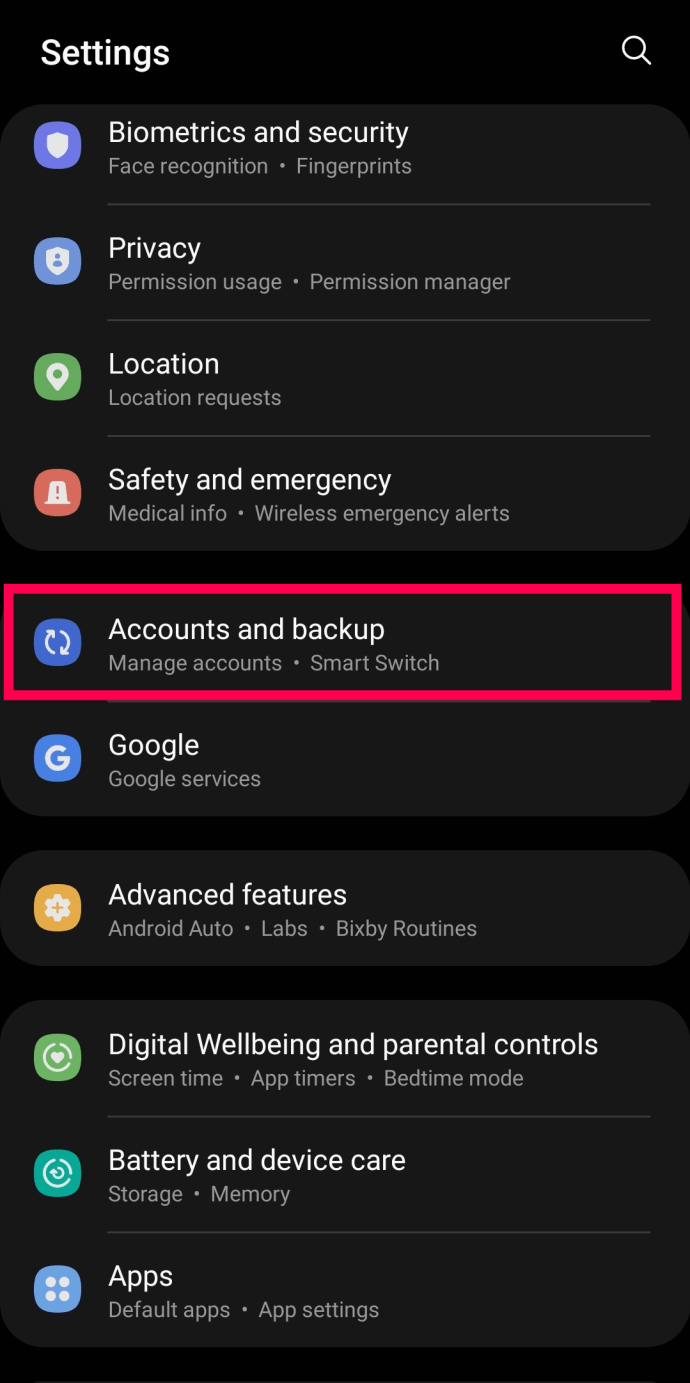
- オプションが表示されたら、[アカウントの管理]をタップします。それ以外の場合は、手順3に進みます。
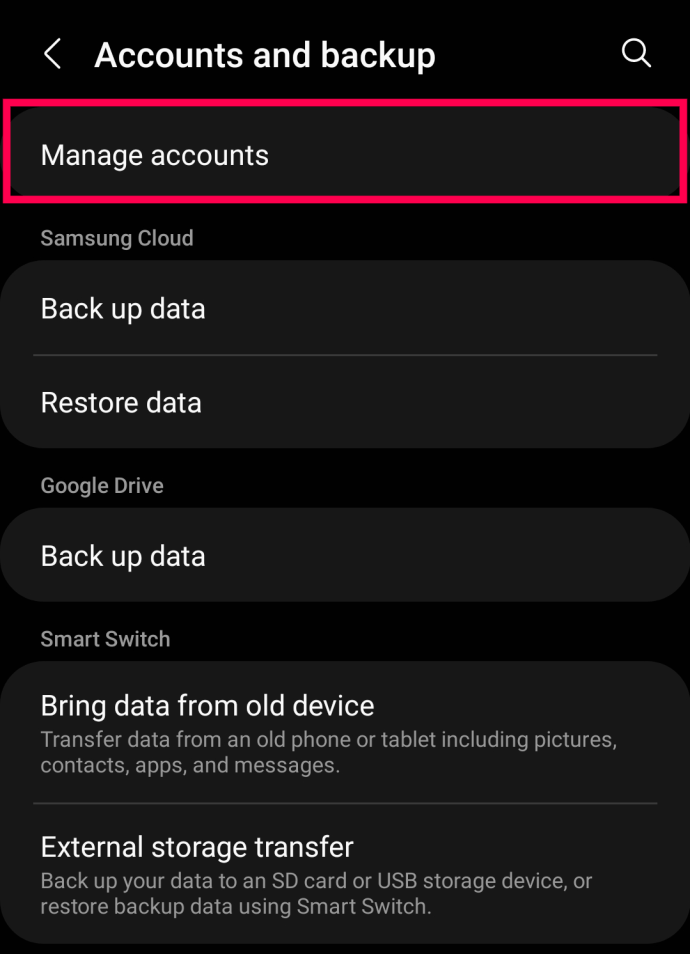
- 下にスクロールして[アカウントの追加]をタップします。
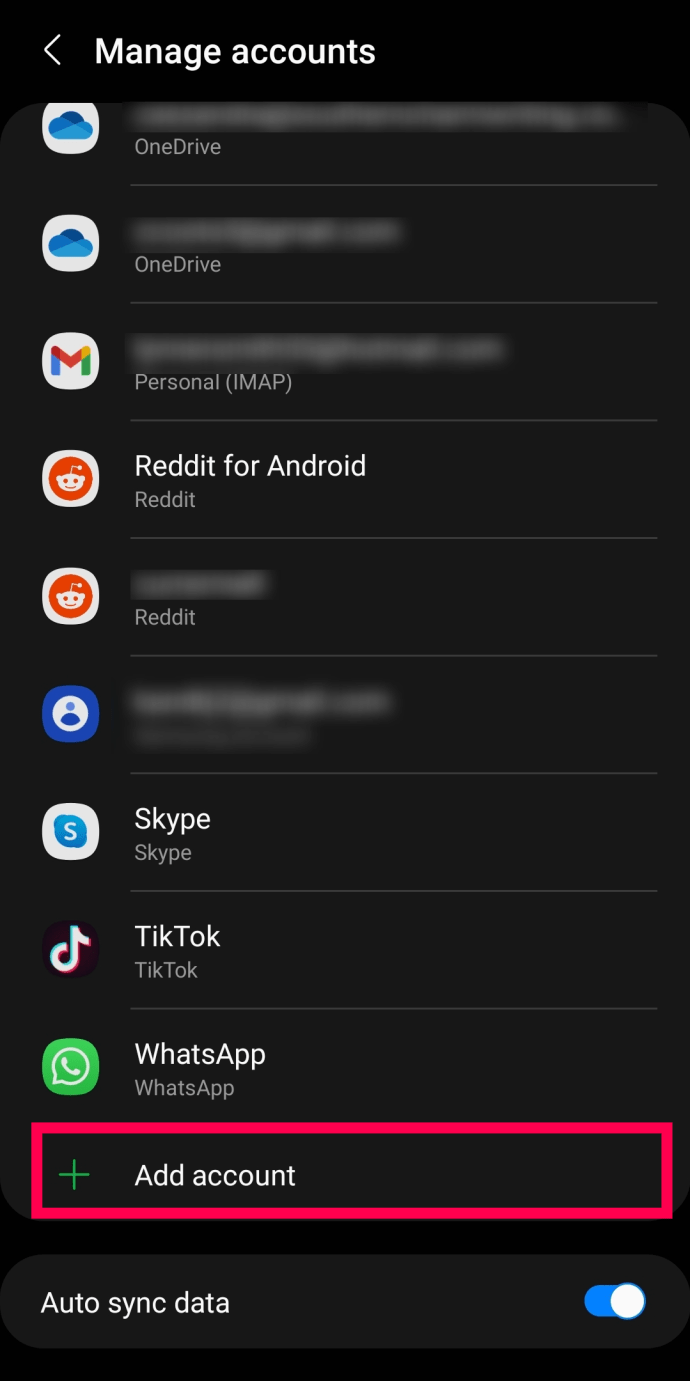
- Googleを選択してください。
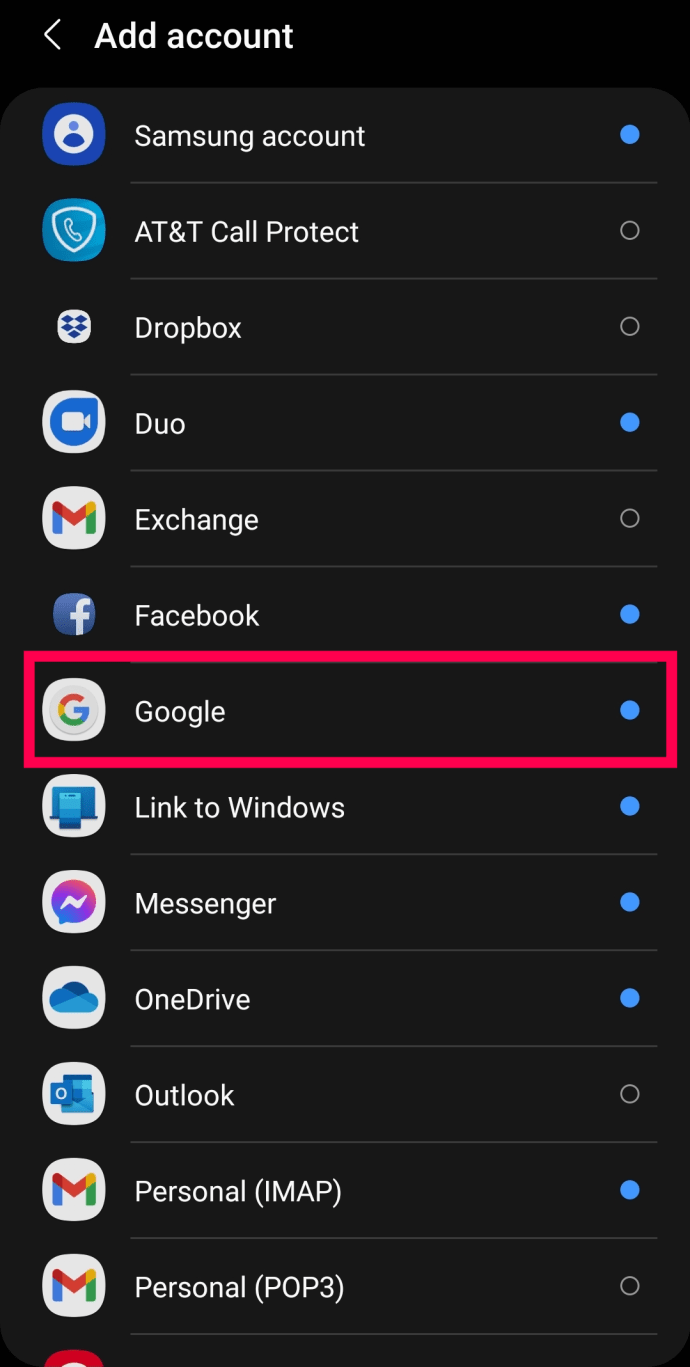
- アカウントの作成をタップします。
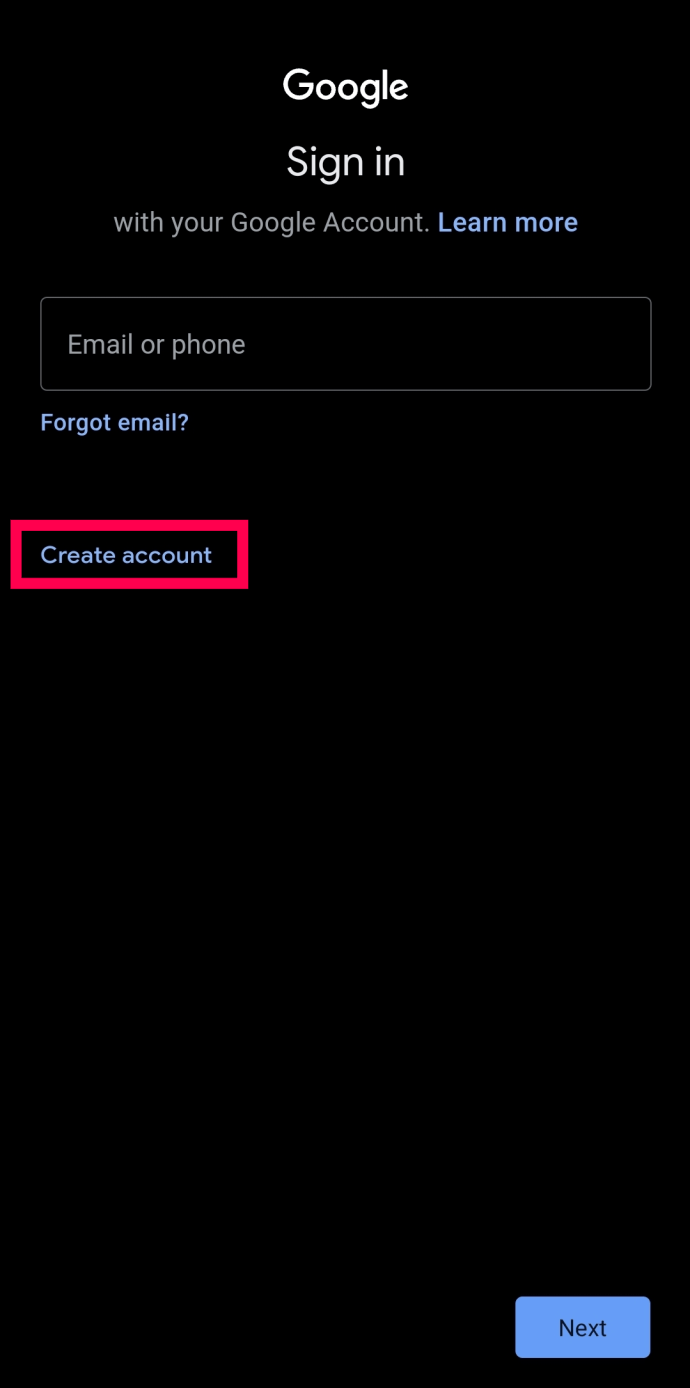
- あなたの名前を入力してください。次に、生年月日と性別を入力します。次に[次へ]をクリックします。
注:2022年7月のテストでは、2007年を使用して15歳を作成しました(説明は以下のセクションを参照)。
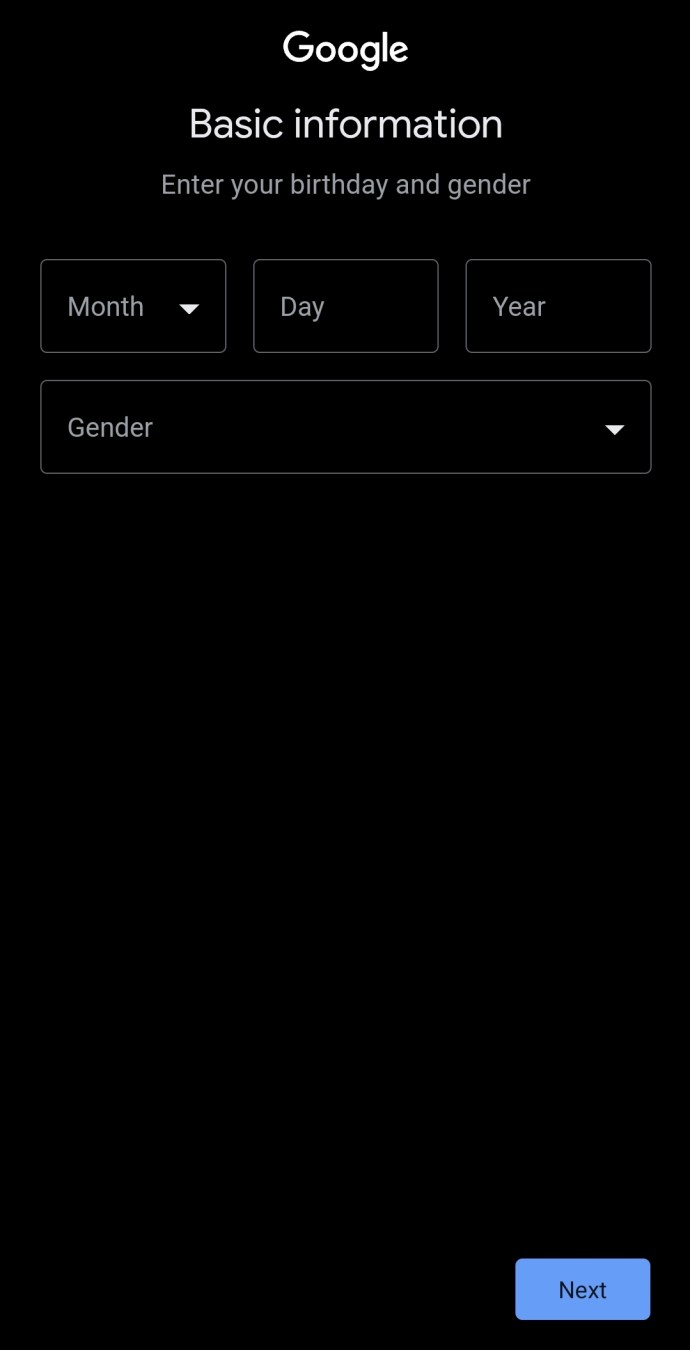
- これで電話番号の追加ページが表示されます。一番下までスクロールします。
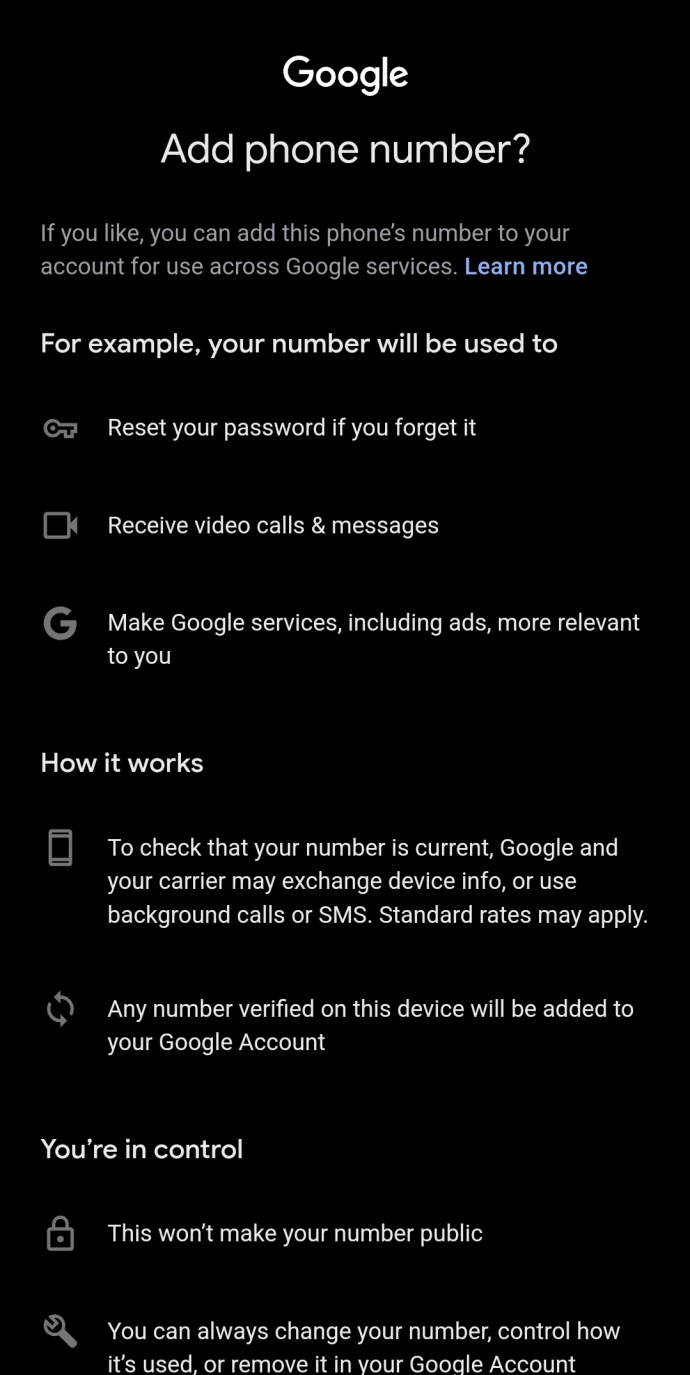
- 電話番号の入力をスキップするには、スキップをタップします。
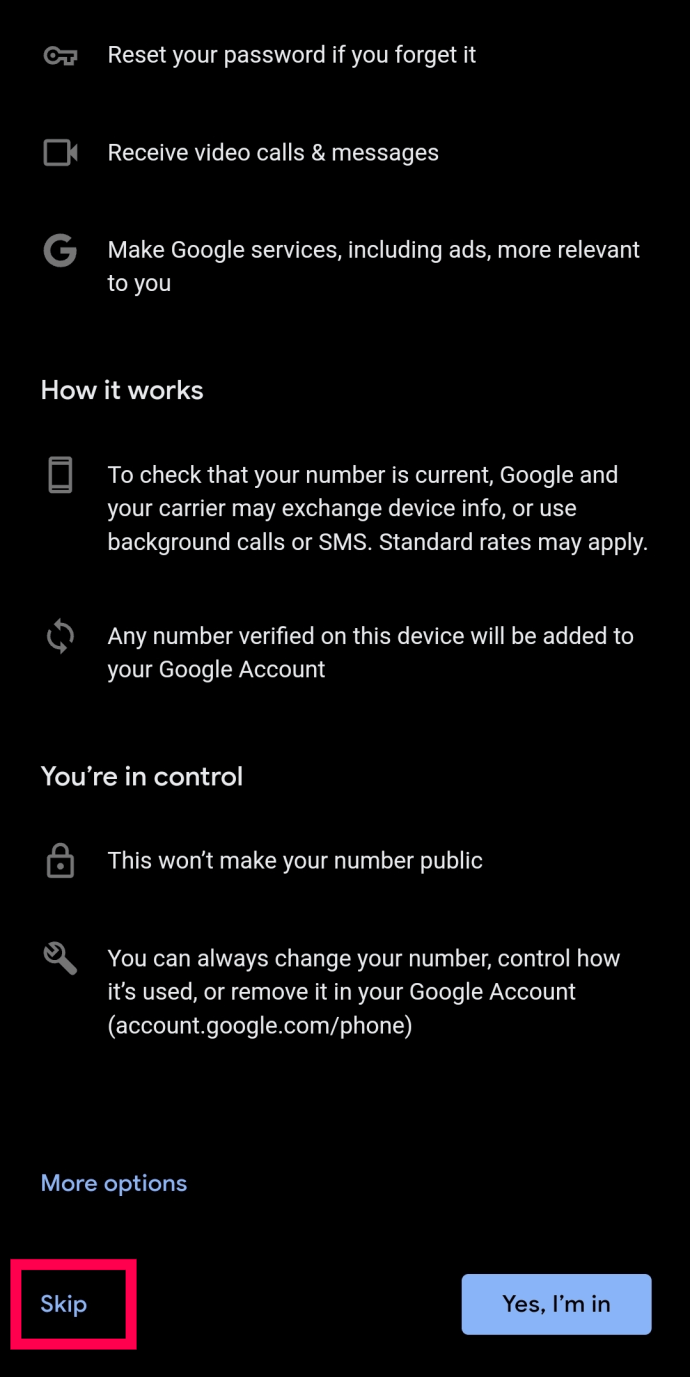
- 利用規約に同意します。次に[次へ]を押して設定を完了します。
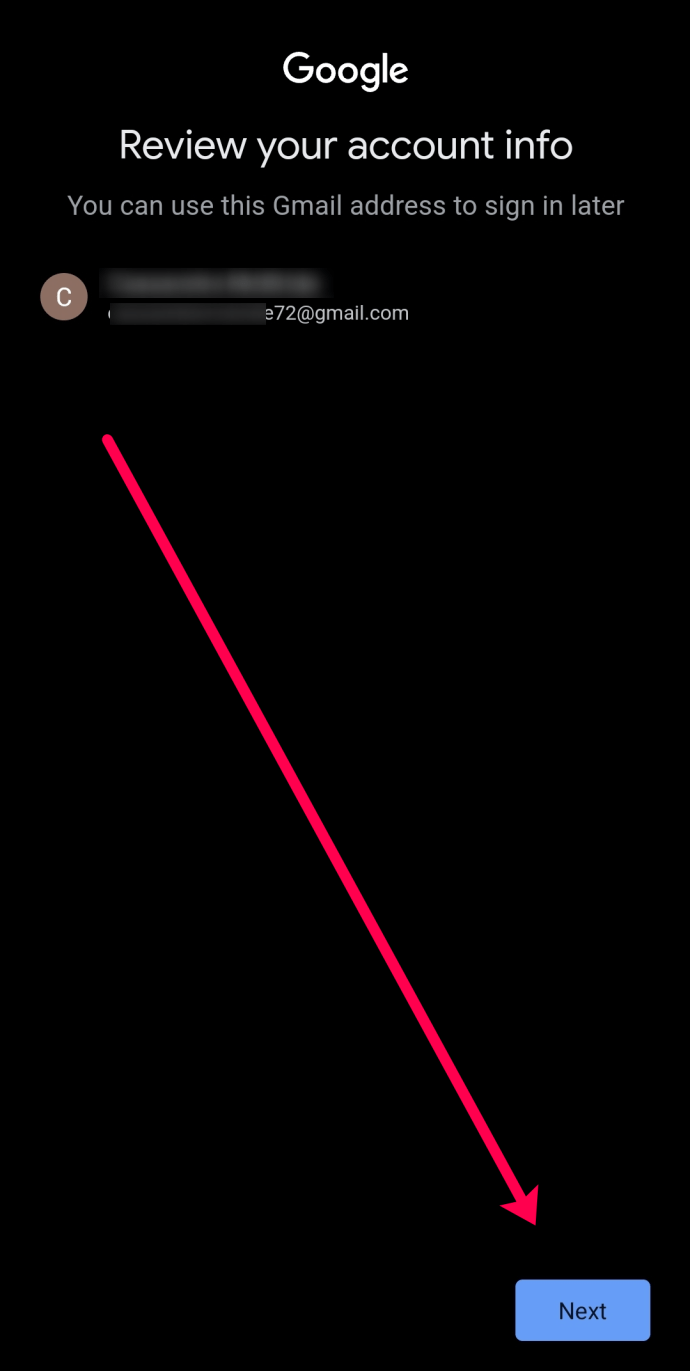
これで、電話番号のない新しいGoogleアカウントがデバイスのアカウント設定に表示されます。
その後、情報を追加する必要はありません。新しいメールが利用可能で、電話番号を確認する必要はありません。
年齢を15歳に設定する
これは電話認証をバイパスするもう一つの便利なトリックです。あなたが15歳未満の場合、Googleはあなたがまだ携帯電話を持っていないと仮定します。別の誕生年を設定する必要があります。これを行うには、次の操作を行う必要があります。
注:このオプションは、他のGmailアカウントからログアウトした場合にのみ機能します。それ以外の場合は、誕生日を求めずに誕生日が前のメールと同じであるとします。他のブラウザを使用することもできます。
- ブラウザを開きます。
- Gmailに移動します。
- 画面下部のアカウント作成オプションをクリックします。
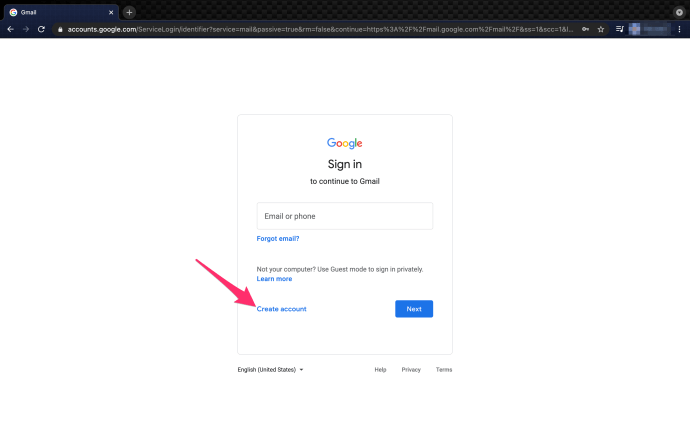
- あなたまたはビジネスを選択してください。
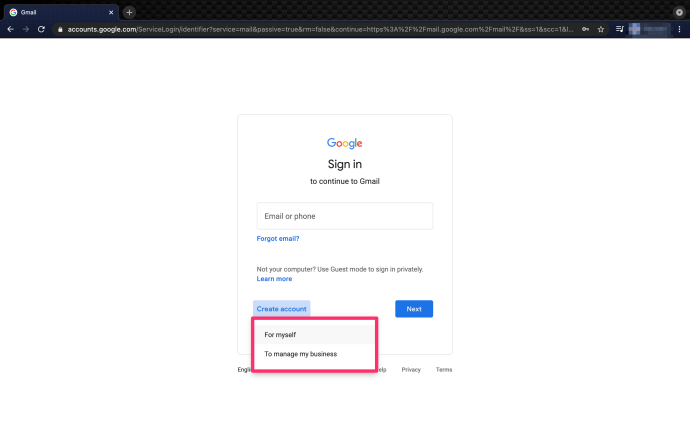
- アカウント情報と新しいメールアドレスを入力し、[次へ]をクリックします。
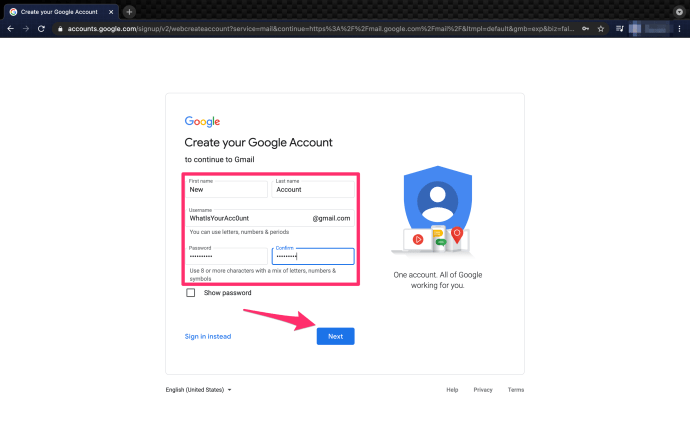
- 現在より15年早く生まれた年を設定します。たとえば、2022年の場合は、誕生年を2006/2007に設定する必要があります。
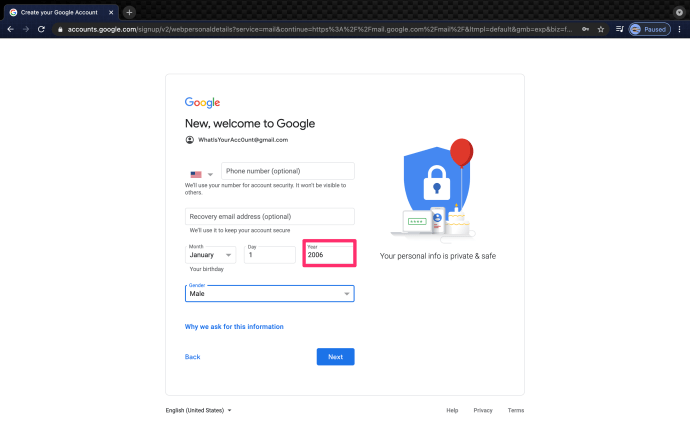
- 携帯電話のバーを空白のままにして、[次へ]をクリックします。
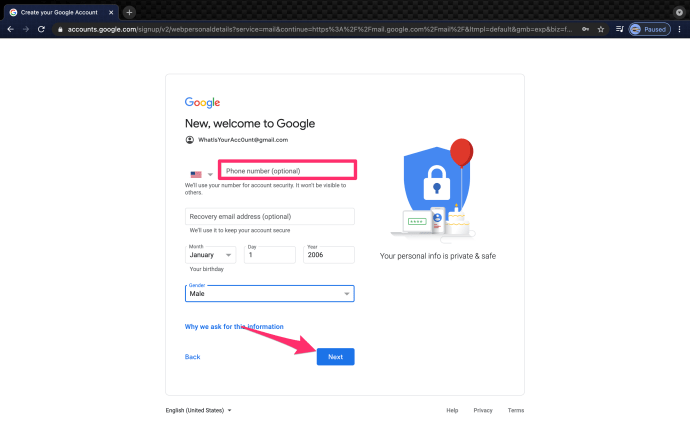
- 利用規約に同意します。
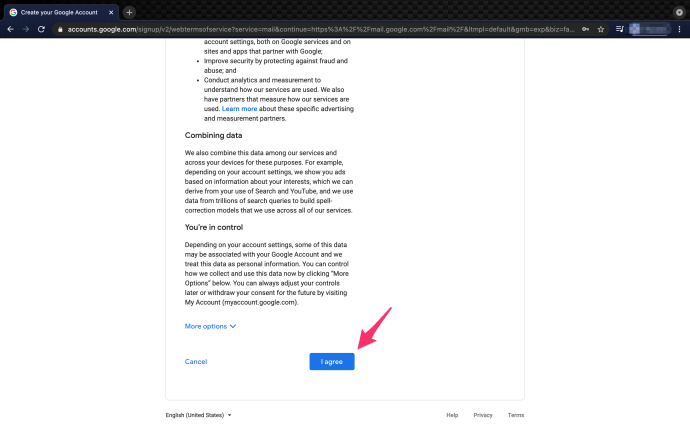
注:電話番号の入力 を求める画面が表示されない場合は、フィールドに何も入力する必要はありません。代わりに、セカンダリメールアドレスを入力して誕生日を追加し、[オプション]をクリックして続行します。
これはうまくいきますが、18歳未満にしてください。それ以外の場合は、後で電話番号を要求できます。また、他の電子メールなどのセキュリティオプションを追加するには、15歳未満の別の電子メールを作成して代わりに追加してください。
トラブルシューティング
Gmailアカウントに電話番号を追加することにはいくつかの利点がありますが、上記の手順に問題がある場合は、試してみるいくつかの点があります。
電話番号があるがGmailに添付したくない場合は、アカウントを設定したら設定から電話番号を削除できます。
- アカウント設定にアクセスして、右上隅にあるプロフィールアイコンをクリックします。Googleアカウントの管理をクリックし、左側のプライバシーをクリックします。そこからゴミ箱をクリックして電話番号を削除できます。
あなたの名前とユーザー名が正当であることを確認してください。
- Googleは、ロボットとスパマーがアカウントを作成できないように電話番号認証を導入しました。Imarobot123をユーザー名として使用すると、上記の戦術が機能しない可能性があります。
上記の手順に従っていることを確認してください。
- 多くのユーザーがこれらの方法がうまくいかないと報告しています。電話番号ページで下にスクロールしてスキップを選択するのと同じくらい簡単です。
Gmailアカウントに電話番号を追加するとセキュリティが強化され、Googleは個人情報を販売しません。電話番号がない場合や使用しない場合は、このオプションを使用してください。
以上で、電話番号認証なしでGmailアカウントを作成する方法を見ました。この情報が必要なものを見つけるのに役立つことを願っています。