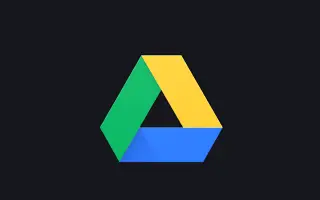この記事は、AndroidでGoogleドライブのダークモードを設定するのに役立つスクリーンショットを含む設定ガイドです。
Googleアカウントをお持ちの場合は、Googleマップ、Googleドライブ、YouTube、Googleフォト、Gmailなどの多くのGoogleサービスに無料でアクセスできます。この記事では、2012年にリリースされたクラウドストレージサービスであるGoogleドライブについて説明します。
すべてのGoogleアカウントは、Gmail、Googleフォト、Googleドライブなど、さまざまなGoogleサービスで利用可能な15 GBの無料保存容量を提供します。Android ユーザーは通常、Google ドライブを使用して必要なファイルを保存し、端末の保存容量を確保します。
GoogleドライブのAndroidアプリを使用してクラウドサービスに保存されているファイルを管理する場合は、暗いテーマを有効にしたいと思います。Google ドライブの暗いテーマを使用すると、バッテリーの消耗を抑えながらモバイル端末でファイルを見やすくなります。
以下に、AndroidでGoogleドライブのダークモードを設定する方法を紹介しています。スクロールして確認してください。
Googleドライブでダークモードを有効にする手順
Googleドライブの暗いテーマはAndroidデバイスでのみ利用可能で、2つの方法で有効にできます。Android用Googleドライブでダークモードを有効にする最良の方法は次のとおりです。
1. Androidをダークモードに設定する
Googleドライブで暗いテーマを有効にする最も簡単な方法は、携帯電話で暗いモードを有効にすることです。Googleドライブにはシステムテーマに従うオプションがあります。したがって、携帯電話で暗いモードが有効になっていると、Googleドライブは自動的に暗いテーマに切り替わります。Androidでダークモードを有効にする方法は次のとおりです。
- まず、Androidデバイスで設定アプリを開きます。
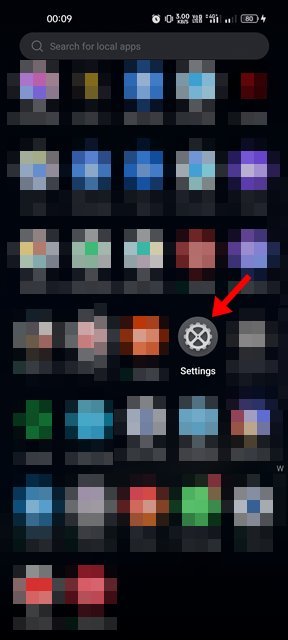
- 設定アプリで、表示と明るさをタップします。
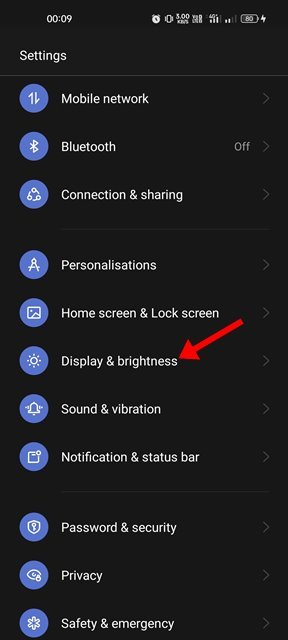
- ディスプレイと明るさからダークモードに切り替えます。
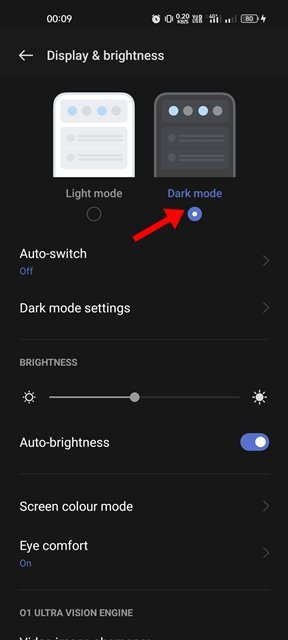
- ダークモードに切り替えたら、Googleドライブアプリを開きます。あなたは暗いテーマを見ることができます。
設定が終了しました。これは、AndroidのGoogleドライブアプリで暗いテーマを有効にする最も簡単な方法です。
2. Google ドライブをダークモードに設定する
Androidで暗いモードを有効にしたくない場合は、Googleドライブで暗いテーマを使用するよう強制する必要があります。これを行うには、次の手順に従う必要があります。Google ドライブで暗いテーマを有効にする方法は次のとおりです。
- まず、Androidアプリの引き出しを開き、Googleドライブをタップします。
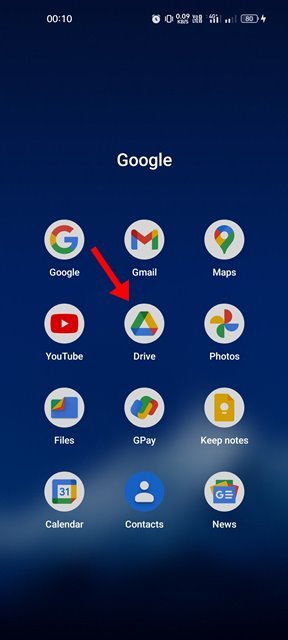
- メイン画面で、画面左上のハンバーガー メニューをタップします。
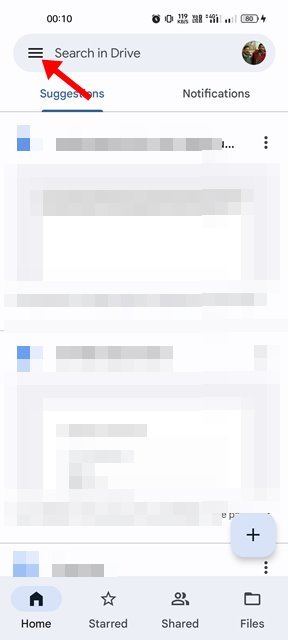
- Googleドライブメニューの[設定]をタップします。
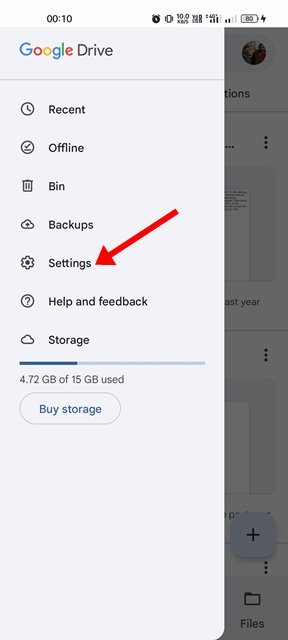
- 設定ページで下にスクロールし、テーマ選択オプションをタップします。
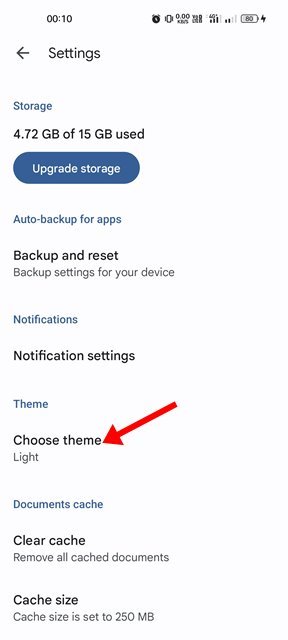
- テーマセレクタで暗いテーマを選択します。
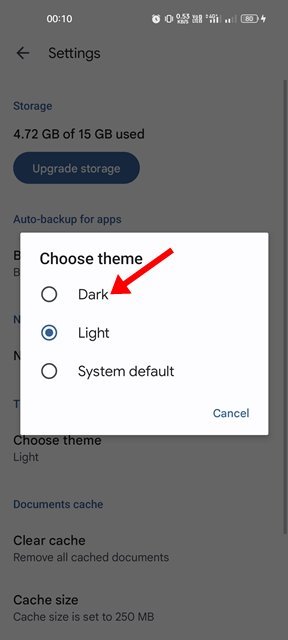
設定が終了しました。Android用Googleドライブアプリに暗いテーマが適用されます。
これまでは、Android用Googleドライブアプリで暗いテーマを有効にすることです。Googleドライブの暗いテーマを使用すると、携帯端末でファイルを見やすくし、バッテリ寿命を節約できます。Googleマップ、Googleドキュメントなど、他のGoogleサービスでダークモードを有効にすることもできます。
以上で、AndroidでGoogleドライブのダークモードを設定する方法を見ました。この情報が必要なものを見つけるのに役立つことを願っています。