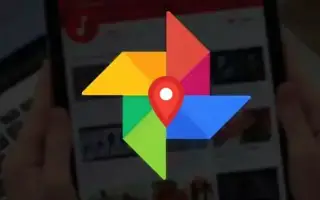この記事は、AndroidでGoogleフォトアルバムの表紙を変更するのに役立つスクリーンショットを含む設定ガイドです。
写真や動画を保存するために使用できるクラウドストレージオプションは数百種類ありますが、私たちが最もよく使うのはGoogleフォトでした。GoogleフォトはAndroidスマートフォンに組み込まれており、自動的にGoogleのクラウドサーバーに写真をアップロードします。
Android ユーザーが Google フォト アプリを使用して写真や動画を管理している場合は、アプリでアルバムを作成できます。Googleフォトでアルバムを作成するのは簡単です。アルバムを作成して写真を保存すると、Googleフォトは自動的にアルバムカバーを選択します。
このプロセスは自動的に行われ、Googleフォトアルバムを手動でカスタマイズしたくないユーザーのためのものです。ただし、Googleフォトアルバムをカスタマイズしたい場合は、簡単にカバー写真を変更できます。
以下にAndroidでGoogleフォトアルバムの表紙を変更する方法を紹介しています。スクロールして確認してください。
Googleフォトアルバムの表紙を変更する
この記事では、Googleフォトアルバムの表紙を変更する方法に関するステップバイステップのガイドを共有します。ステップは簡単です。
Googleフォトでカスタムアルバムカバーを設定する
AndroidとiOSの両方で、Googleフォトアルバムのアルバムカバーを簡単に変更できます。私たちはAndroidデバイスを使用してステップを実演しました。ステップはiOSでほぼ同じでした。
- まず、AndroidデバイスでGoogleフォトアプリを開きます。
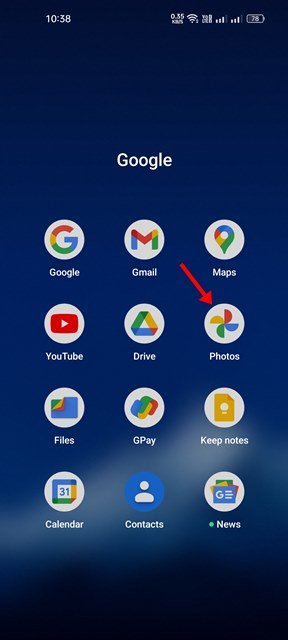
- 次に、下のスクリーンショットのようにライブラリアイコンをタップします。
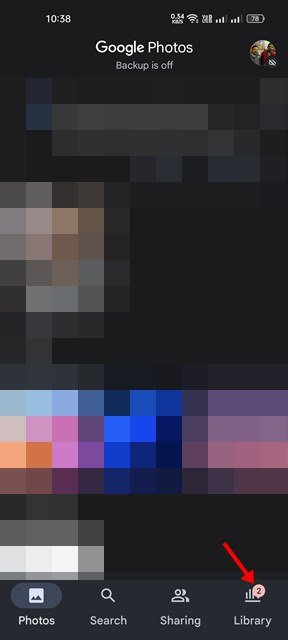
- 今、カバー写真を変えたいアルバムを見つけなければなりません。アルバムをタップして開きます。
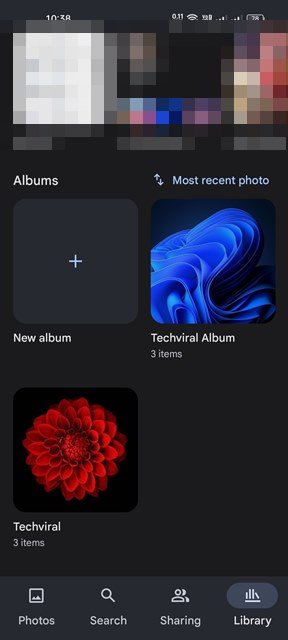
- 今すぐアルバムカバーとして使用する画像を選択する必要があります。写真を開き、次のように3つの点をタップします。

- ポップアップメニューで、アルバムカバーとして使用オプションをタップします。
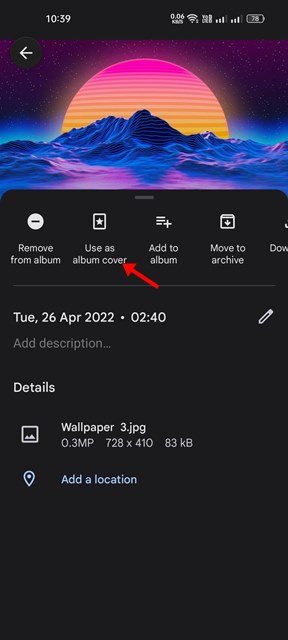
これで設定が終わりました。Android で Google フォトアルバムのカバーを変更する方法です。
アルバムの一部ではないカバー写真で画像を設定する
アルバムの一部ではなくカバー写真として画像を配置するには、まず写真をアルバムに移動する必要があります。Google フォトでアルバム間で写真を転送する方法は次のとおりです。
- まず、Googleフォトで移動したい画像を開きます。次に、以下のように3点をタップします。

- 表示されるメニューで、アルバムに追加オプションをタップします。
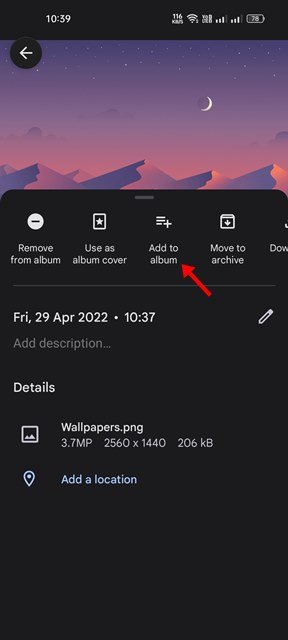
- 次に、写真を移動するアルバムを選択します。これにより、写真が選択したアルバムに移動します。
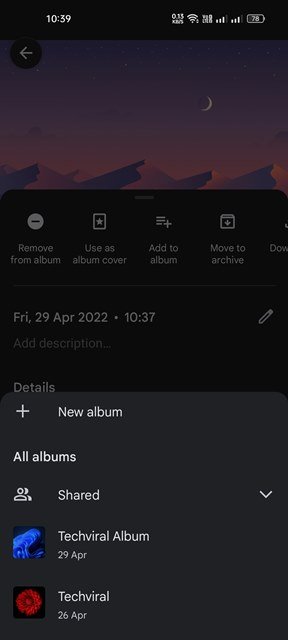
- 移動したら、上記の手順に従って画像をGoogleフォトアルバムのアルバムカバーに設定する必要があります。
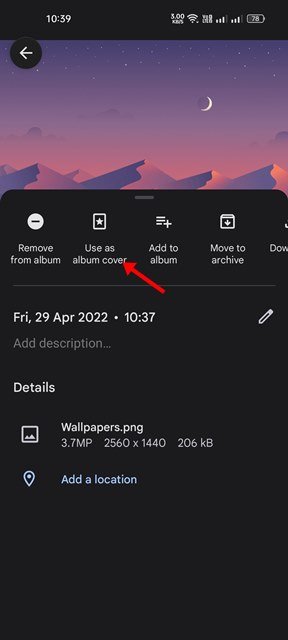
これがAndroidでGoogleフォトアルバムのカバーを変更する方法です。
カバー写真の変更に加えて、Google フォトではアルバム名を変更し、時間と位置を調整できます。
以上でAndroidでGoogleフォトアルバムの表紙を変更する方法を見ました。この情報が必要なものを見つけるのに役立つことを願っています。