この記事は、Android 12でカメラとマイクへのアクセスを無効にするのに役立つスクリーンショットを含むガイドです。
スマートフォンが最新のAndroid 12で実行されている場合は、新しいプライバシーダッシュボードを含む多くのプライバシーオプションがあります。Android 12に追加された最も便利なプライバシー機能の1つは、カメラとマイクを無効にする機能です。
Android 12より前では、Androidでカメラとマイクを無効にする唯一の方法は、すべてのセンサーを無効にすることです。そして、AndroidでSensorを無効にするにはrootアクセスが必要であり、時には多くのセキュリティ上の問題が発生します。
しかし、Android 12では状況が変わりました。Android 12では、通知シャッターに専用カメラとマイクトグルがあり、センサーを遮断/遮断解除できます。したがって、Androidデバイスでカメラとマイクのアクセスを無効にするには、正しいWebページにアクセスしてください。
以下は、Android 12でカメラとマイクのアクセスをオフにする方法を示しています。スクロールして確認してください。
重要:この方法はAndroid 12でのみ機能します。携帯電話が以前のバージョンのAndroidで実行されている場合は、この記事をスキップできます。この方法は、Android 12モバイルオペレーティングシステムで実行されているすべてのスマートフォンで機能します。
Android 12でカメラとマイクのアクセスを無効にする手順
この記事では、Android 12でカメラとマイクのアクセスを無効にする方法の詳細なガイドを共有します。ステップはとても簡単です。
- まず、Androidデバイスで通知パネルを下に引きます。これでクイック設定パネルが開きます。
- 次に、下のスクリーンショットのようにクイック設定の編集アイコンをタップします。
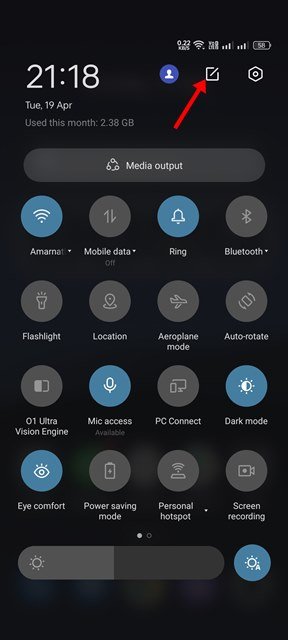
- 編集メニューで、カメラアクセスとマイクアクセスクイック設定タイルを探す必要があります。次に、2つのタイルを1つずつドラッグしてアクティブなタイル領域に移動します。
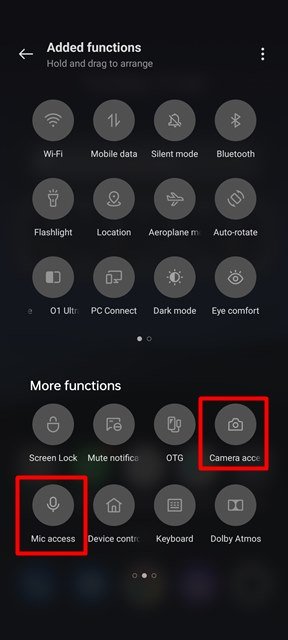
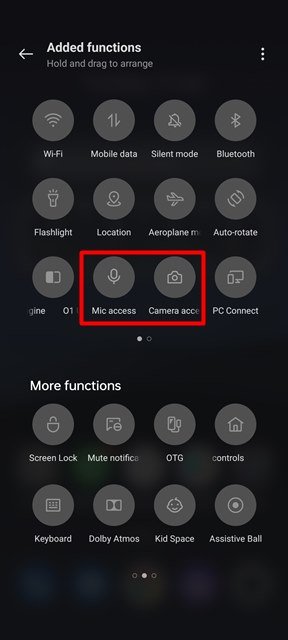
- 完了したら、戻る矢印ボタンを押してクイック設定タイルを閉じる必要があります。
- 今すぐ通知シャッターをもう一度引きます。クイック設定メニューには、マイクアクセスとカメラアクセスの2つの新しいオプションがあります。
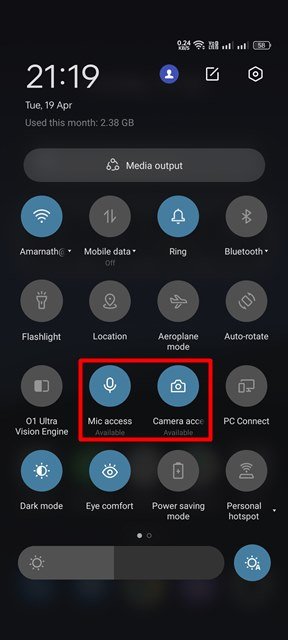
- タイルをタップするだけで、Android 12でカメラとマイクのアクセスを有効または無効にできます。
- カメラとマイクのアクセスを無効にすると、「ブロック済み」と表示されます。
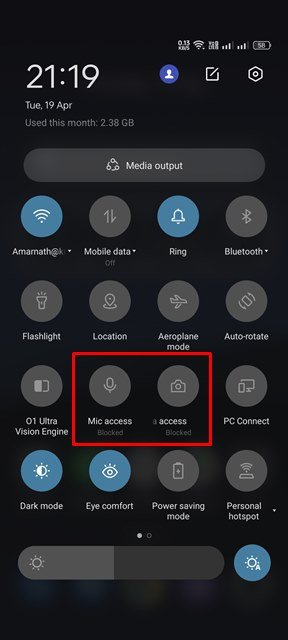
- カメラまたはマイクアクセスが必要なアプリを開こうとすると、カメラ/マイクアクセスのブロックを解除するように求められます。
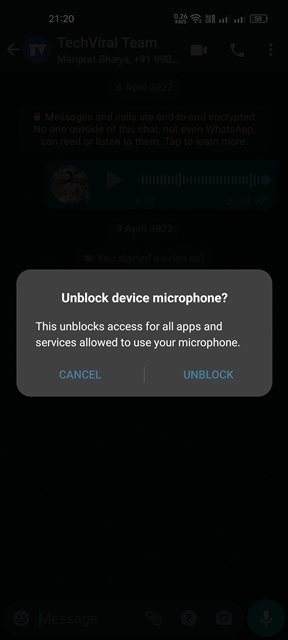
設定が終了しました。Android 12でカメラまたはマイクのアクセスを無効にする方法。
以上でAndroid12でカメラとマイクアクセスをオフにする方法を見ました。













