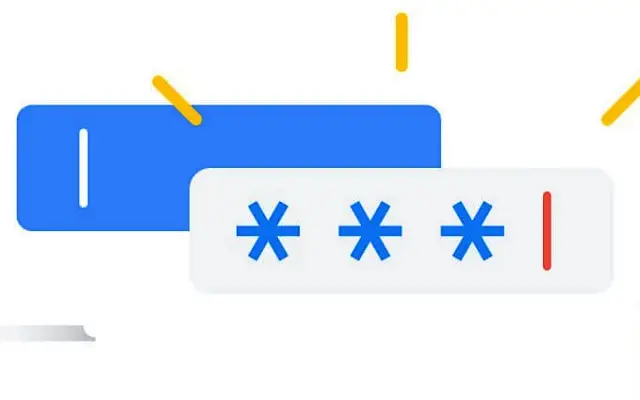この記事は、ChromeでGoogle Password Managerを無効にする方法を探している人のためのスクリーンショットを含む設定ガイドです。
Googleパスワードマネージャは、Chromeに組み込まれたパスワードマネージャとして提供されます。想像できる他のサービスと同様に、一部のユーザーは定期的に使用していますが、一部は興味がないか、サードパーティのパスワードマネージャを使用しています。
理由が何であれ、AndroidまたはPCでGoogleパスワードマネージャを簡単に無効にできます。
以下は、ChromeでGoogleパスワードマネージャを無効にする方法を共有しています。スクロールして確認してください。
Chromeブラウザで内蔵パスワードマネージャをオフにする方法
1. AndroidでGoogleパスワードマネージャをオフにする
Androidには、Googleパスワードマネージャに関連する2つのオプションがあります。1つは、ウェブサイト用のChromeとブラウザ内のパスワード管理です。もう1つは、サポートされているAndroidアプリでログイン資格情報を保存および入力するために使用されるオートコンプリートサービスです。それらは同じパスワードデータベースを共有するため、両方を簡単に無効にできます。
Android用ChromeでGoogleパスワードマネージャを無効にする方法
- クロムを開きます。
- 3点のメニューをタップして設定を開きます。
- パスワードを開く。
- パスワード保存オプションをオフにします。また、自動ログインオプションを 無効にします。
- お支払い方法と住所の保存を無効にするには、戻ってください。
- お支払い方法を開き、お支払い方法の 保存と入力を無効にします。
- 戻ってアドレスなどを開きます。アドレスの保存と入力を無効にします。
AndroidでPassword Manager統合を無効にする
- Androidで設定を開きます。
- Googleを開きます。
- オートコンプリートを選択します。
- Googleでオートコンプリートを開きます。
- 「Googleでオートコンプリートを有効にする」オプションを無効にします。
Chrome>設定>パスワードですべてのパスワードを確認するか、Googleアカウント設定にアクセスすると、[セキュリティ]タブでパスワードマネージャを見つけることができます。
2.デスクトップ用ChromeでGoogleパスワードマネージャを無効にする
ChromeブラウザのWindows、Linux、ChromeOSの手順はAndroidと同じです。ブラウザを開いて設定にアクセスし、パスワード、支払い方法、「住所など」オプションを個別に無効にする必要があります。
PC / ChromebookのChromeでGoogleパスワードマネージャをオフにする方法は次のとおりです。
- クロムを開きます。
- 右上隅にある3つのドットメニューをクリックして設定を開きます。
- 左ペインでオートコンプリートを選択します。
- 3つのオートコンプリートオプションがすべて表示されます。それらすべてをそれぞれ開き、すべてのトグルがオフになっていることを確認してください。
以上、ChromeでGoogleのパスワードマネージャを無効にする方法を見ました。この情報が問題を解決するのに役立つことを願っています。