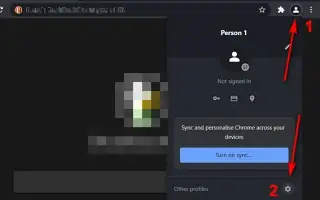この記事は、ChromeからGoogleアカウントを削除するのに役立つスクリーンショットを含むガイドです。
Google Chromeを使用している場合は、Googleフォト、YouTube、Gmail、Google DriveなどのGoogleサービスでログインすると、ウェブブラウザ自体に自動的にログインします。この機能は一部のユーザーには良い機能になることがありますが、個人情報を重視するユーザーには適していません。
Google Chromeでは、検索データ、ブックマーク、パスワード、拡張機能をデバイス間で同期するためにGoogleアカウントが必要です。ただし、他のパソコンでGoogle Chromeを使用している場合は、GoogleアカウントをChromeブラウザで使用しないことがあります。
以下に、ChromeからGoogleアカウントを削除する方法を示します。スクロールして確認してください。
ChromeからGoogleアカウントを削除する手順(PC、モバイル)
ありがたいことに、ChromeはChromeからGoogleアカウントを削除またはリンク解除するオプションを提供します。Chromeの自動Googleアカウントログインオプションを無効にして、自動ログインプロセスをオフにできます。以下は、各オペレーティングシステムで実行する必要がある作業です。
1. デスクトップで自動ログイン機能をオフにする
- まず、Chromeを開き、右上の3つの点をクリックします。
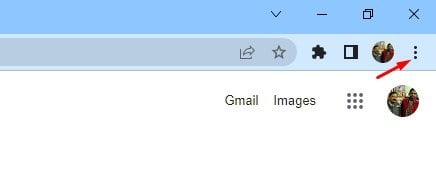
- オプションリストで、設定をクリックします。
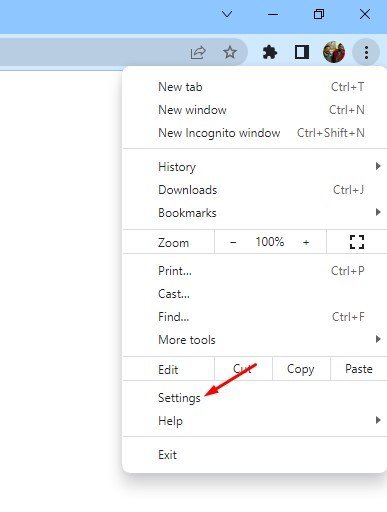
- Chromeの設定で下にスクロールして、[同期]と[Googleサービス]オプションをクリックします。
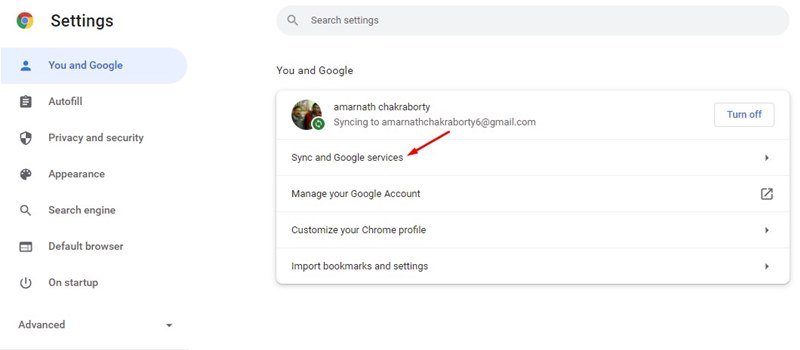
- [同期]と[Googleサービス]ページで[クロムログインを許可]トグルを無効にします。
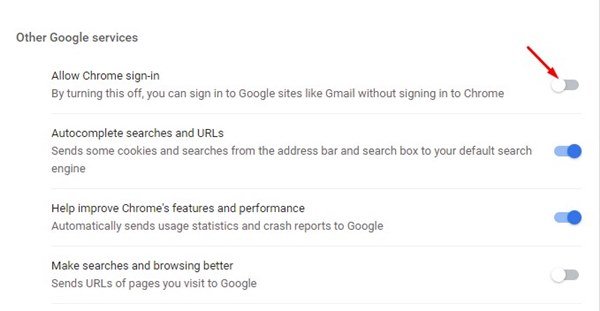
これにより、Gmail、YouTube、Googleドライブなどの他のGoogleサービスにログインしたときにChromeが自動的にGoogleアカウントにログインするのを防ぐことができます。
2. Androidで自動ログイン機能をオフにする
Android版のChromeにもこの機能があります。Android用Chromeの自動ログイン機能を無効にする方法は次のとおりです。
- まず、AndroidでGoogle Chrome Webブラウザを起動します。
- 次に、画面の右上隅にある3つの点をタップします。
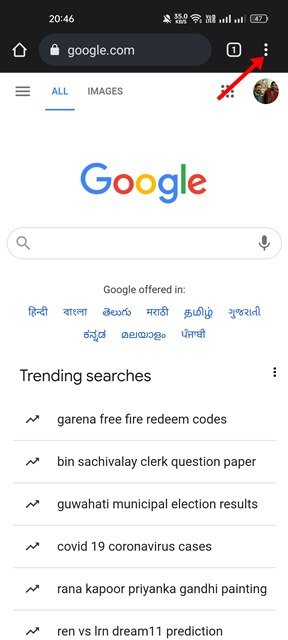
- メニューのオプションリストで、設定をクリックします。
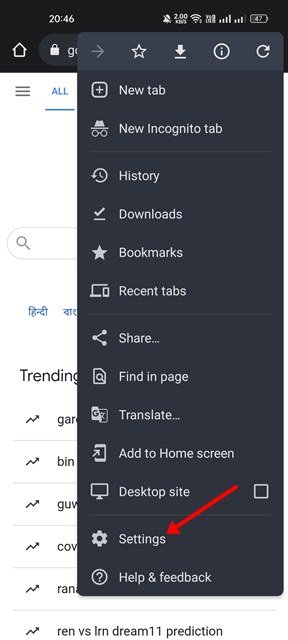
- 設定ページで、Googleサービスをタップします。
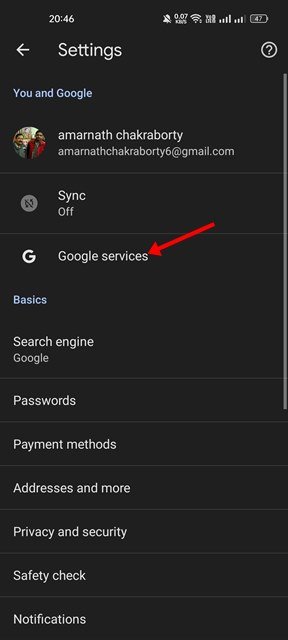
- Googleサービス画面で「クロムログインを許可する」トグルを無効にします。
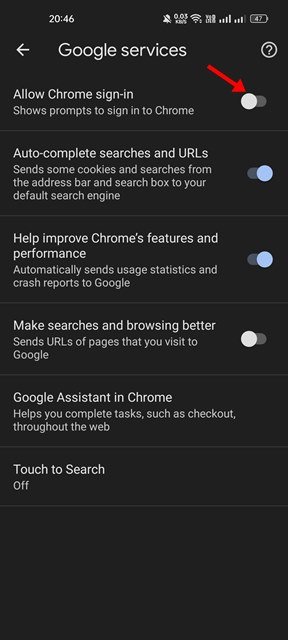
これにより、Android用のChromeで自動ログイン機能がオフになります。
3. iOSで自動ログイン機能をオフにする
AppleデバイスでChromeを使用している場合は、次の手順に従って自動ログイン機能を無効にする必要があります。
- まず、iOSデバイスでChromeを開きます。次に、画面の右下隅に表示される3つの点をタップしてから、設定を選択します。
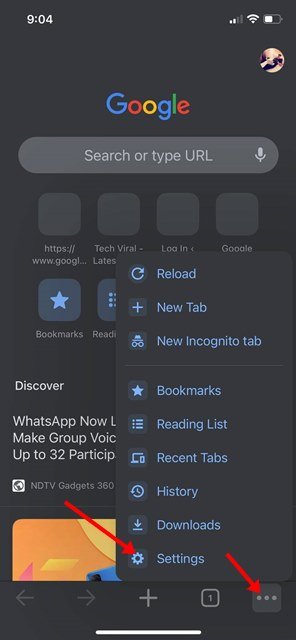
- 設定画面でGoogleサービスをタップします。
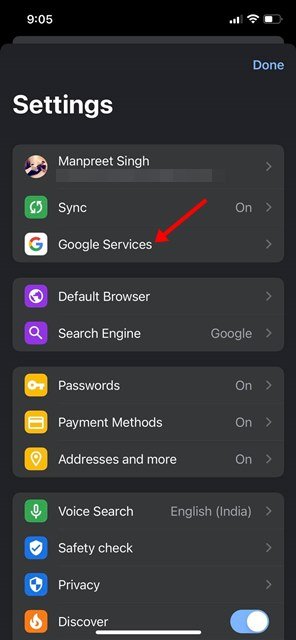
- 次に、GoogleサービスでChromeログインを許可するオプションを無効にします。
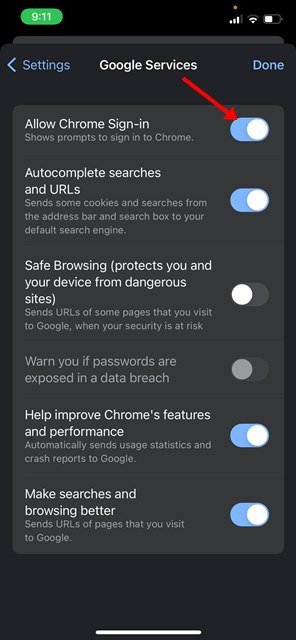
この機能を無効にすると、ChromeはGoogleアカウントを使用してデータを同期しなくなります。
ChromeからGoogleアカウントを完全に削除する方法
ChromeからGoogleアカウントを完全に削除するには、次の方法に従う必要があります。ChromeブラウザからGoogleアカウントを削除する最良の方法は次のとおりです。
1. デスクトップの Chrome から Google アカウントを削除する
デスクトップのChromeブラウザからGoogleアカウントを削除するには、以下の簡単な手順の一部に従う必要があります。
- まず、デスクトップでGoogle Chromeブラウザを起動します。
- 次に、プロフィール写真をタップします。
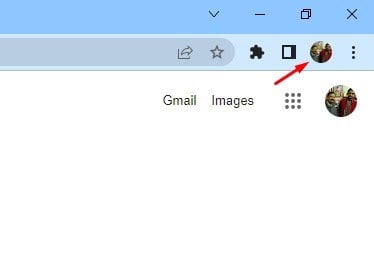
- 表示されるメニューで、その他のプロファイルの横にある設定歯車のアイコンをタップします。
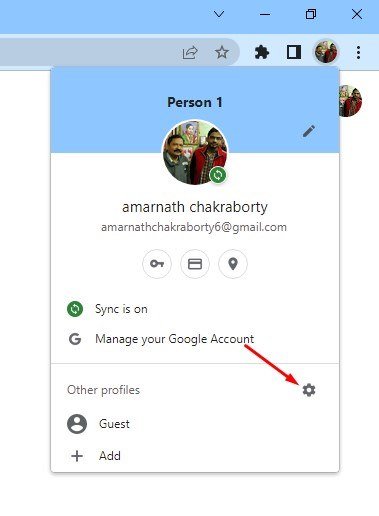
- 次の画面で、Chromeプロファイルの3点をタップします。
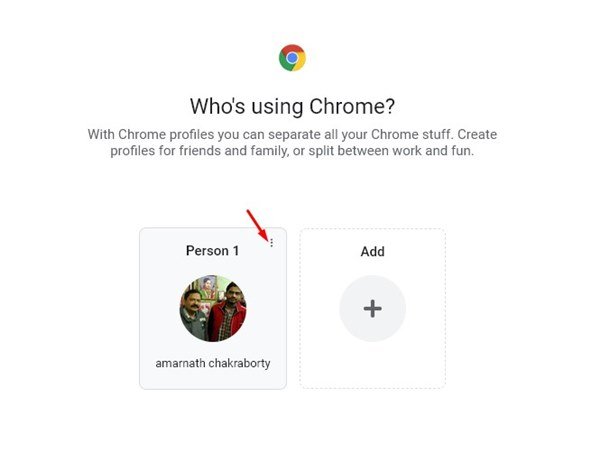
- 表示されるオプションの一覧で、削除ボタンを押します。
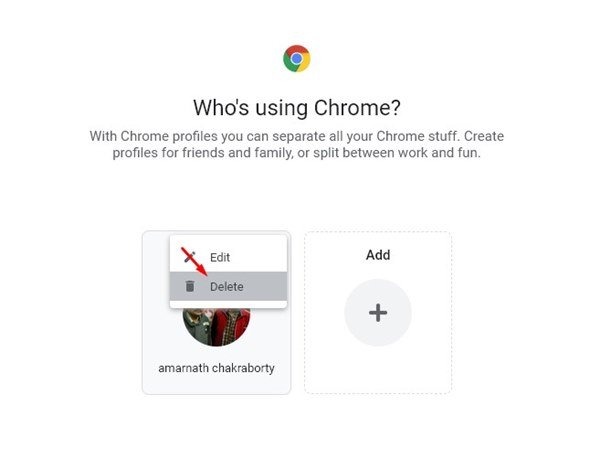
- 確認メッセージで削除ボタンをもう一度タップします。
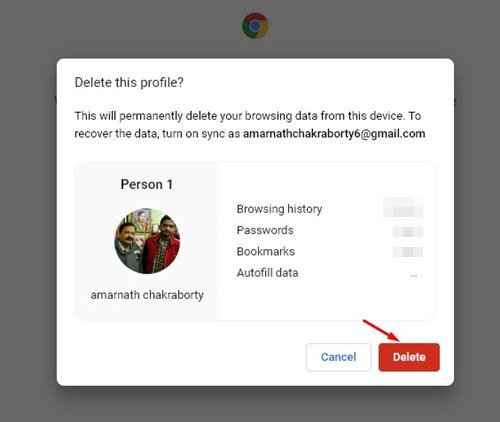
これで設定が完了しました。デスクトップ用のChromeからGoogleアカウントが削除されます。
2. AndroidのChromeからGoogleアカウントを削除する
AndroidでChromeブラウザを使用している場合は、次の手順に従う必要があります。Android用ChromeからGoogleアカウントを切断する方法は次のとおりです。
- まず、AndroidでGoogle Chromeブラウザを起動します。次に、次のようにプロフィール写真をタップします。
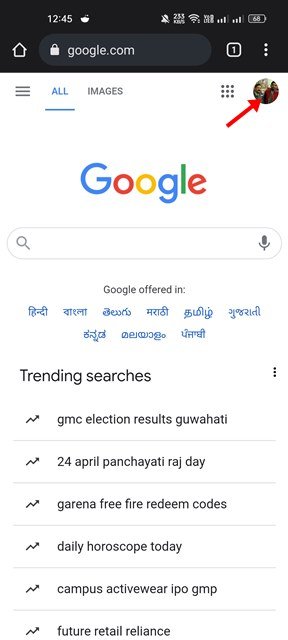
- メニューが開いたら、[アカウントの管理]をタップします。
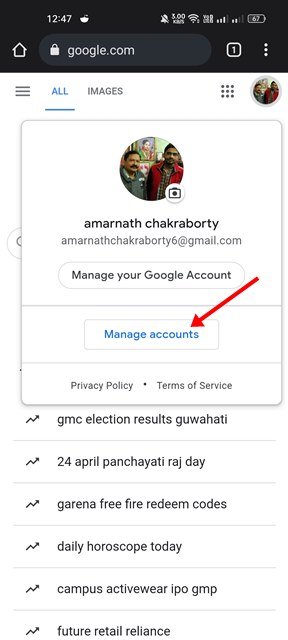
- 次の画面で、このデバイスのアカウント管理オプションをクリックします。
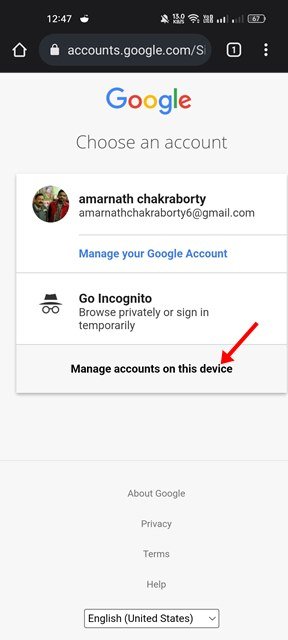
- アカウントページで、ログアウトオプションをタップします。
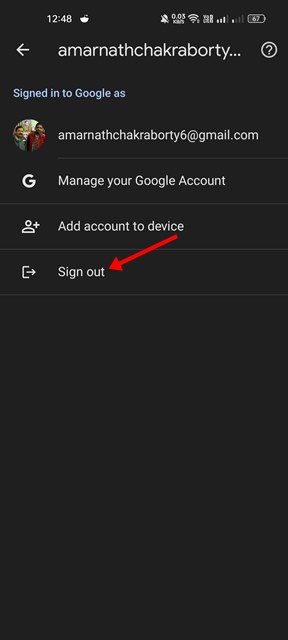
これで設定が完了しました。Android用ChromeからGoogleアカウントが削除されます。完了しました。
3. iOSのChromeからGoogleアカウントを削除する
AppleデバイスでChromeブラウザを使用している場合は、次の手順に従ってGoogleアカウントを削除する必要があります。
- まず、iOSでGoogle Chromeブラウザを開きます。
- \2. Chromeの下部ツールバーで3つの点をタップします。次のメニューで[設定]をタップします。
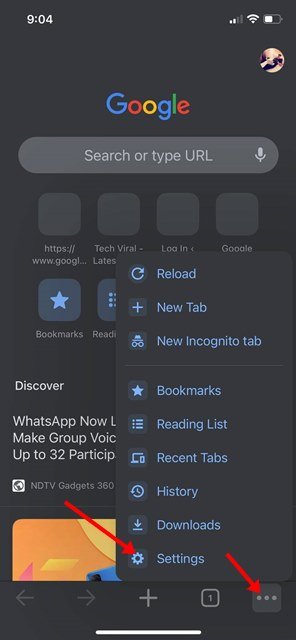
- 設定ページで、Chromeプロファイルをタップします。
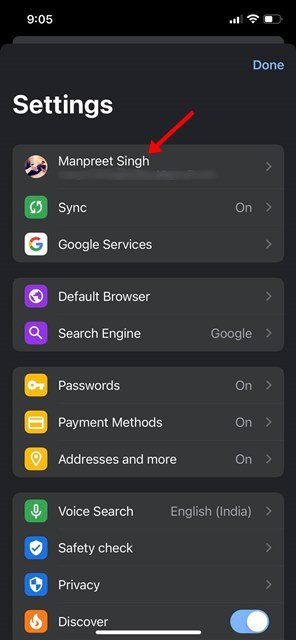
- 次の画面で、この端末の[削除]ボタンをクリックして、ChromeからGoogleアカウントのリンクを解除します。
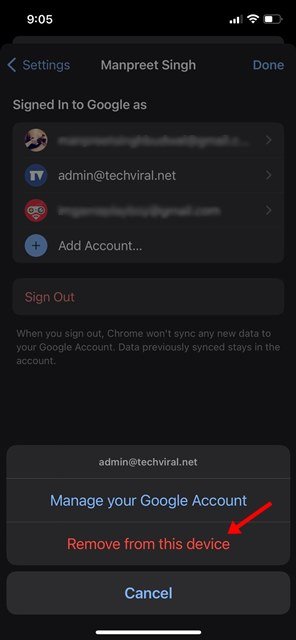
これにより、iOSのChromeブラウザからGoogleアカウントが削除される可能性があります。
ChromeブラウザからGoogleアカウントを削除するのは非常に簡単ですが、ノウハウが必要です。ただし、Googleアカウントを削除すると、特にAndroidを使用すると特定の問題が発生する可能性があります。問題が発生した場合は、ChromeブラウザでGoogleアカウントを再度追加して修復することをお勧めします。
以上、ChromeからGoogleアカウントを削除する方法を見ました。この情報が必要なものを見つけるのに役立つことを願っています。