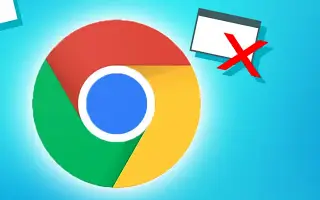この記事は、Chromeでポップアップブロック機能を有効にするのに役立つスクリーンショットを含む設定ガイドです。
Windowsオペレーティングシステムで利用できるWebブラウザアプリはたくさんありますが、その中でも目立つのはGoogle Chromeブラウザでした。Google Chromeは、現在Windows、MacOS、Android、iOSなどのほぼすべてのプラットフォームで利用可能な最も一般的なWebブラウザです。
Chrome Webブラウザの良い点は、ユーザーにデータセキュリティと多くの制御機能を提供することです。振り返ってみると、GoogleがChromeブラウザに多くの変更を導入したことがわかります。
ユーザーエクスペリエンスに関する限り、Google Chromeは過去数年間で多くの進歩を遂げており、すでに広告とポップアップブロッカーを導入しています。ポップアップブロック機能は実際にChromeブラウザにありますが、非表示になっています。
以下にChromeでポップアップブロック機能を有効にする方法を紹介しています。スクロールして確認してください。
Google Chromeのポップアップブロックを有効にする方法
良いことは、ポップアップブロッカーがすでにChromeブラウザにあるため、ユーザーがポップアップをブロックするためにChrome拡張機能を使用する必要がないことです。以下では、Google Chromeのポップアップブロッカーを有効にする方法を学びます。
- まず、Google Chromeブラウザを開き、次のURLを貼り付けてEnterキーを押します。
chrome://settings/content/popups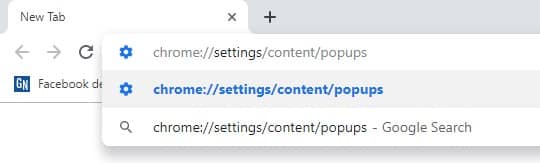
- このURLはポップアップとリダイレクトページに移動します。トグルがオフになっていることを確認する必要があります。オフの場合は「ブロック済み(推奨)」と表示されます。
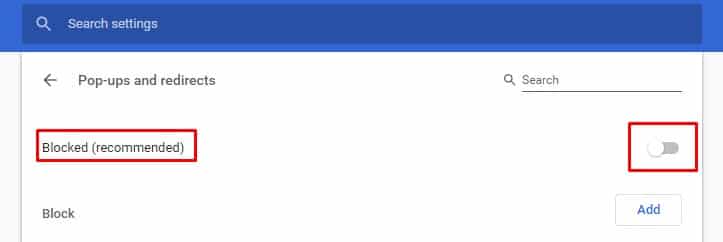
- 個々のウェブサイトでポップアップが表示されないようにするには、[追加]ボタンをクリックしてサイトを追加する必要があります。
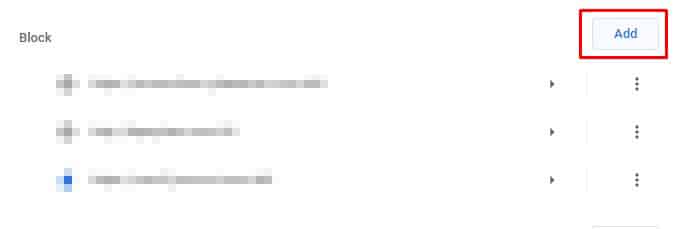
- ポップアップを表示するサイトを処理するために、ポップアップをブロックするオプションが提供されます。ポップアップアイコンをクリックし、続行をブロックを選択するだけです。
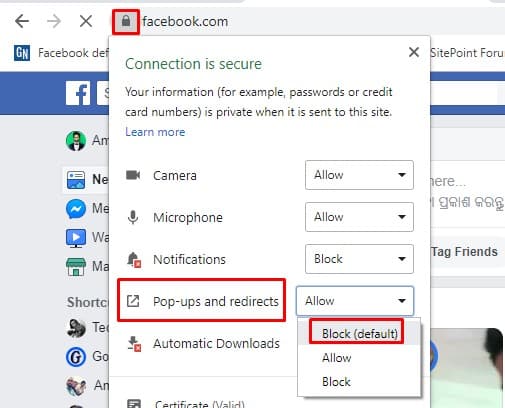
設定が完了しました。これがChromeポップアップブロッカーを有効にする方法です。ブロック後もポップアップが表示され続けるサイトがある場合は、拡張機能を確認する必要があります。一部の悪意のある拡張機能はポップアップを生成する可能性があり、Chromeブラウザでその拡張機能を見つけて削除する必要があります。
以上で、Chromeでポップアップブロック機能を有効にする方法を見ました。この情報が必要なものを見つけるのに役立つことを願っています。