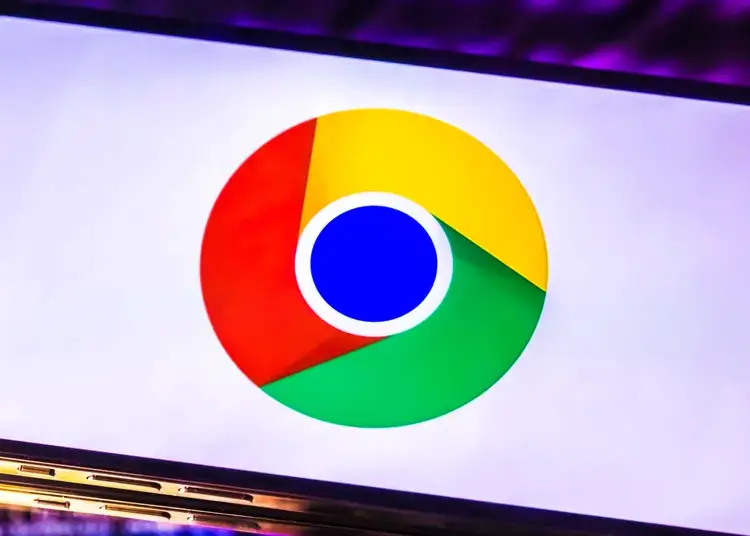Google検索エンジンはあなたの地域の最新のクエリを提供することができます。検索バーを押すたびに、キーワードの横にトレンド矢印が表示されます。しかし、一部のユーザーはそれを望んでいません。それらの1つであれば、以下に提供されている指示を確認してください。
以下は、ChromeとGoogleアプリで急上昇したクエリをオフにする方法を共有しています。スクロールして確認してください。
Googleから人気のあるクエリを削除できない理由
通常、ChromeとGoogleアプリの両方から問題なく人気のあるクエリを削除できます。最初の2つの手順で説明したように。ただし、まだできない場合は、下記の追加手順を確認してください。
もちろん、閲覧履歴から取得した最近の検索語を最新の検索語と混同しないでください。検索履歴を無効にするには、シークレットモードを使用する必要があります。
1. Chromeで急上昇したクエリをオフにする
ChromeまたはGoogleアカウントでログインしている他のブラウザで人気のあるクエリを無効にするには、google.comにアクセスして設定を開く必要があります。これは特定のデバイスにのみ適用され、PCのChromeでも変更する必要があります。したがって、モバイル用ChromeとPC用Chromeに同じGoogleアカウントがあることは設定を共有するわけではありません。
AndroidまたはiOS用のChromeで人気のあるクエリを無効にする方法は次のとおりです。
- スマートフォンでChromeを開きます。
- google.comにアクセスしてください。
- 左上隅にあるハンバーガーメニューを押して設定を選択します。PCで右下の設定をクリックし、検索設定を選択します。
- 人気検索語にオートコンプリートで人気検索語を表示しないを選択します。
- 下部の保存をタップすることを忘れないでください。
その後、ページが更新され、検索アドレスバー/アドレスバー/検索バーにアクセスしても人気のあるクエリが表示されません。
2. Googleアプリで急上昇したクエリをオフにする
Googleアプリを使用してAndroidまたはiPhoneでウェブを閲覧している場合は、一般設定で人気のあるクエリを簡単に無効にできます。これにより、検索バーをクリックしたときに最新の検索クエリ(検索履歴)のみが表示されます。オプションをオフにすると、お住まいの地域の急上昇クエリが表示されなくなります。
Google アプリで急上昇クエリを無効にする方法は次のとおりです。
- Google アプリを開くか、ホーム画面で右にスワイプして検索ページに入ります。
- 上部のアカウントアイコンをタップして設定を開きます。
- 一般を選択します。
- 「人気急上昇クエリでオートコンプリート」オプションを 無効にします。
3. Google Chromeでディスカバーを無効にする
一部のユーザーは、Google Chromeで検索を無効にすることを提案しています。これはトレンドクエリには関係ありませんが、Discoverがホームページから消えた後にポップアップが表示されないようです。ホームページにいる間に設定(歯車のアイコン)をタップすると、Google Chromeで検索を無効にできます。
次に、コンテキストメニューからオフをタップするだけです。変更がなく、まだ人気のあるクエリが表示されている場合は、ログアウトしてからGoogle ChromeでGoogleアカウントにログインしてみてください。
4.ログアウトしてからGoogleアカウントで再度ログインする
他の人は簡単にログアウトしてから、Googleアカウントで再度ログインして人気のあるクエリを削除しました。Googleアプリ(Googleフィード)はデバイスのデフォルトのGoogleアカウントと直接統合されているため、アカウントを削除してシステム設定から再度追加する必要があります。一方、Chromeはログアウトでき、Googleアカウントを削除する必要はありません。
Android / iOS用Chromeからログアウトして再度ログインする方法は次のとおりです。
- クロムを開きます。
- アカウントをタップして設定を呼び出します。
- 上部でアカウントを 選択します。
- ログアウトをタップして同期をオフにします。
- また、このデバイスからChromeデータも削除します。”ボックスを選択します。
- 続行をタップします。
- これでChromeに戻り、アカウントアイコンをタップしてアカウントを選択してもう一度ログインします。
Googleアプリの場合は、システム設定>アカウント>アカウントの管理に移動してGoogleアカウントを削除する必要があります。2番目の手順で説明したように、急上昇クエリをもう一度無効にする必要があるかもしれません。
5. Google アプリでローカルデータを消去する
Google アプリからローカルデータを削除することもできます。このアプリは、どれだけの Google サービスが依存しているかを考慮すると、予想される多くのデータを蓄積する傾向があります。データの破損はまれではなく、ユーザーが Google アプリで経験する多くの問題は、通常、すべてのローカルデータを削除することで解決されます。
AndroidのGoogleアプリからローカルデータを削除する方法は次のとおりです。
- 設定を開きます。
- アプリを選択します。
- アプリのリストからGoogleを選択します。
- リポジトリをタップします。
- ストレージ管理を選択します。
- すべてのデータを消去をタップして確認します。
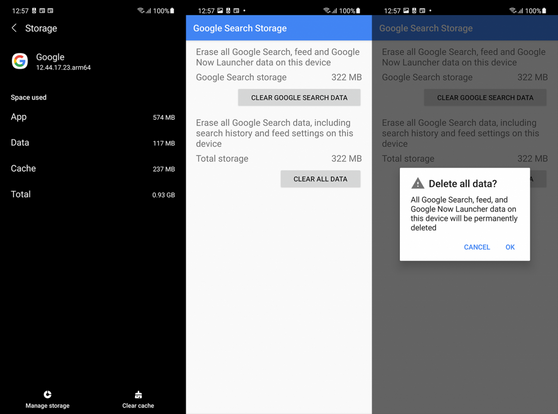
他にも、安定版よりもバグが発生しやすい Google Apps のベータ版プログラムを残しておくことをおすすめします。Google アプリを拡張すると、Play ストアで行うことができます。「あなたはベータテスターです」セクションとその下に出発するハイパーリンクが表示されます。ベータ版プログラムを終了してアップデートを確認するにはタップします。
6. 基本検索エンジンの変更
最後に、前の手順のどれも効果がなく、自動入力の急上昇検索クエリに耐えられない場合は、代替検索エンジンに切り替えることができます。これは解決策(解決策に近いです)にすぎませんが、最後に思い浮かぶのです。
Chromeでデフォルトの検索エンジンを変更する方法は次のとおりです。
- Google Chromeを開きます。
- 上部のアカウントの写真をタップして設定を開きます。
- 検索エンジンを選択します。
- 代替検索エンジンのいずれかを選択します。
このように、ChromeとGoogleアプリで急上昇したクエリをオフにする方法を見てみました。この情報が問題を解決するのに役立つことを願っています。