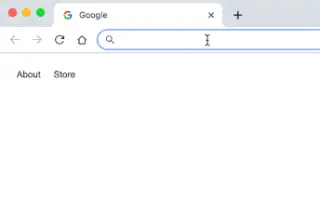この記事は、ChromeアドレスバーからGoogleドライブファイルを検索する方法を探している人のためのスクリーンショットを含む設定ガイドです。
Chrome Actionsは、アドレスバーから直接作業を行うのに役立ちますので、とても良いです。Chromeタスクを作成してウェブブラウザの機能を制御したり、ウェブサイトを検索したりできます。Chromeのアドレスバーから直接Googleドライブフォルダを検索するカスタムアクションを作成することもできます。
Googleドライブを検索するためのChromeアドレスバータスクを作成すると、ファイルを管理するためにGoogleドライブアプリやウェブサイトを開く必要がなくなります。これにより、時間を節約し、Googleドライブをより効果的に管理できます。
以下は、ChromeアドレスバーからGoogleドライブファイルを検索する方法を共有しています。スクロールして確認してください。
ChromeのアドレスバーからGoogleドライブファイルを検索する
ChromeのアドレスバーでGoogleドライブを検索することに興味がある場合は、正しいガイドを読んでいます。以下で、ChromeのアドレスバーからGoogleドライブを検索する方法に関するステップバイステップのガイドを共有します。
1. Googleドライブを検索する検索エンジンを追加する
まず、Googleドライブを検索する新しい検索エンジンを追加する必要があります。
- まず、コンピュータでGoogle Chromeブラウザを開きます。次に、右上隅にある3つの点をタップします。
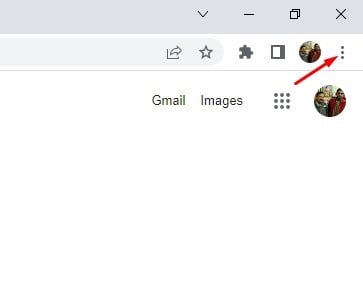
- オプションリストで、設定をクリックします。
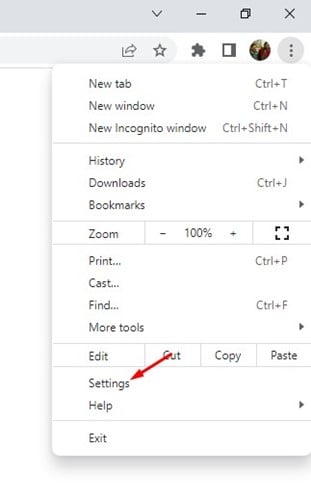
- 設定ページで検索エンジンをクリックします。
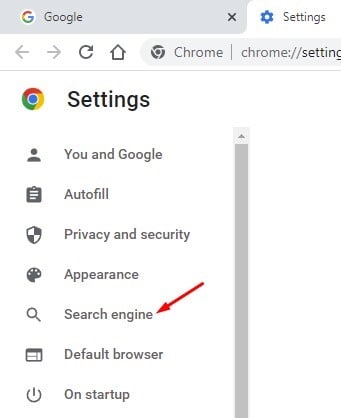
- 右から下にスクロールして、検索エンジンとサイト検索の管理オプションをクリックします。
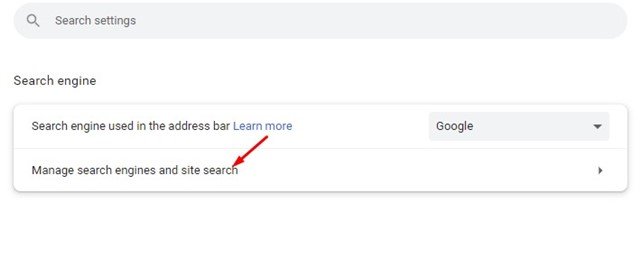
- 次に、サイト検索まで下にスクロールし、横にある追加ボタンをクリックします。
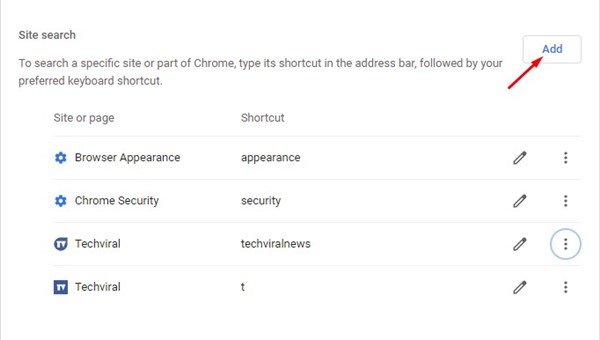
- 検索エンジンフィールドにGoogleドライブを入力します。ショートカットからドライブを入力します。次に、[URL]フィールドに
次のURLを入力して[
追加
]ボタンをクリックします。
https://drive.google.com/drive/search?q=%s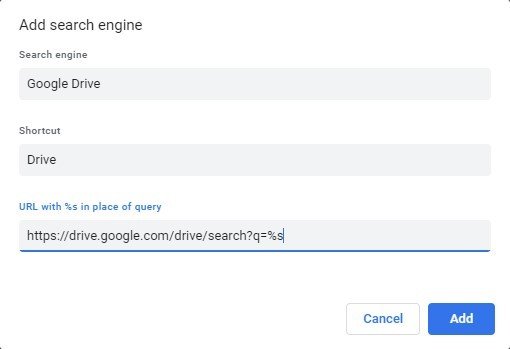
これで設定が終わりました。これにより、Chromeブラウザの検索エンジンとしてGoogleドライブが追加されます。
2. ChromeアドレスバーからGoogleドライブファイルを検索する方法
上記の手順を実装すると、Chromeのアドレスバーから直接Googleドライブファイルを検索できます。
- Googleドライブファイルを検索するには、ドライブを入力してアドレスバーのスペースバーをクリックします。これにより、Googleドライブのカスタム検索エンジンが有効になります。
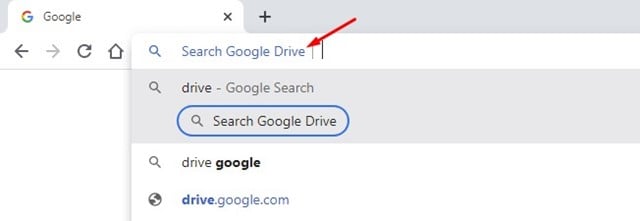
- 次に、Googleドライブに保存されているファイル名を検索してください。 Enterボタンを押すと、Googleドライブが開き、入力した用語に関連するすべてのファイルが一覧表示されます。
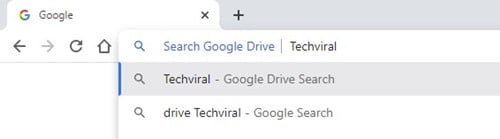
- これで設定が終わりました。ChromeのアドレスバーからすぐにGoogleドライブファイルを検索できます。
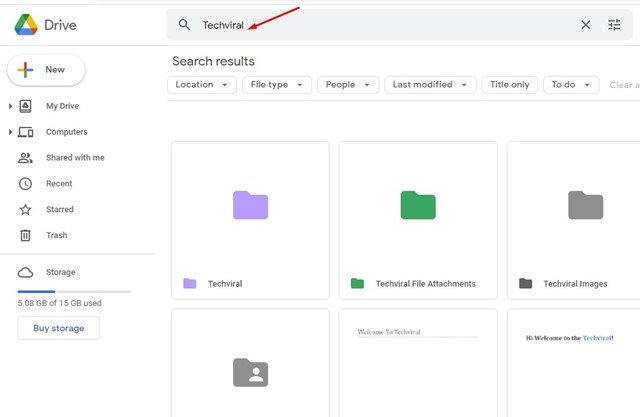
Chrome ブラウザで直接 Google ドライブのファイルを検索するのがどれくらい簡単かがわかります。
以上で、ChromeアドレスバーからGoogleドライブファイルを検索する方法を見ました。この情報が必要なものを見つけるのに役立つことを願っています。