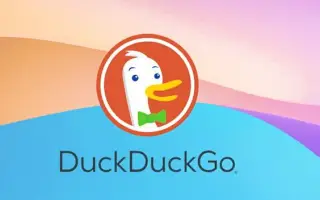この記事は、DuckDuckGoブラウザでアプリトラッキング保護を使用するのに役立つスクリーンショットを含むガイドです。
Androidを使用している場合は、プライバシーと検索の習慣を追跡するアプリを見つけるための多くのオプションがあります。Google Playストアまたはサードパーティのアプリストアからインストールしたアプリは、スマートフォンを使用していない場合でも個人情報を追跡できます。
Android 12にはプライバシーを保護するのに役立つプライバシーダッシュボードがありますが、トラッカーを使用してどのアプリがプライバシーを追跡しているかはわかりません。
Android上でこれらのすべてのアプリトラッキングとプライバシーの問題を処理するために、DuckDuckGoはウェブブラウザに「アプリトラッキング保護」という新機能を追加しました。
以下に、DuckDuckGoブラウザでアプリトラッキング保護を使用する方法を示します。スクロールして確認してください。
DuckDuckGoのアプリトラッキング保護とは何ですか?
簡単に言えば、Android用のアプリトラッキング保護は、DuckDuckGoプライバシーブラウザの無料機能で、サードパーティの会社の他のアプリによって識別されるトラッカーをブロックします。
有効にすると、この機能はAndroidアプリがDuckDuckGoのアプリトラッカーデータセット内のサードパーティの会社にデータを送信するタイミングを検出します。バックグラウンドで実行され検出されたトラッカーをブロックし続けます。
DuckDuckGoでアプリトラッキング保護を有効にして使用する
Androidでこの機能を有効にして使用することに興味がある場合は、以下のいくつかの簡単な手順に従う必要があります。
- まずAndroidでDuckDuckGoブラウザを起動します。次に、 3つの点をタップして設定を選択します。
- [設定] ページで下にスクロールし、[アプリ追跡保護] オプションをタップして待機リストに参加します。
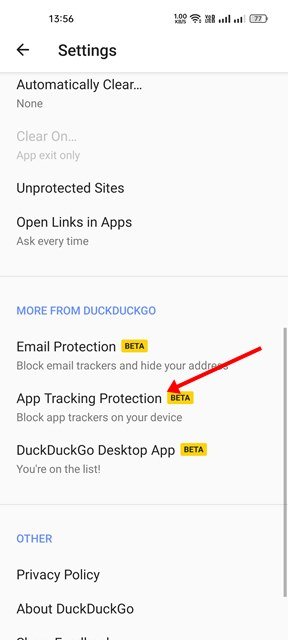
- 待機リストに登録されたら、招待を受けるまで数時間または数日待つ必要があります。招待バナーをタップし、スタートボタンを押します。招待状を受信すると通知が届きます。
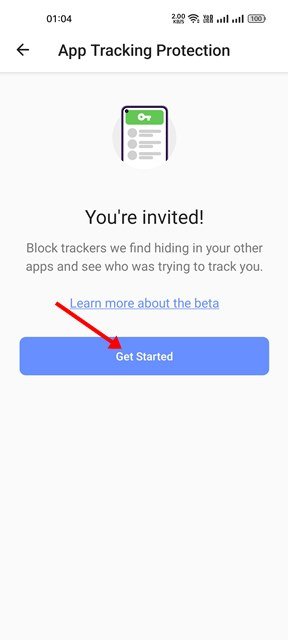
- これで、アプリで機能の使用を案内します。矢印ボタンをタップすると、画面の指示をスキップできます。
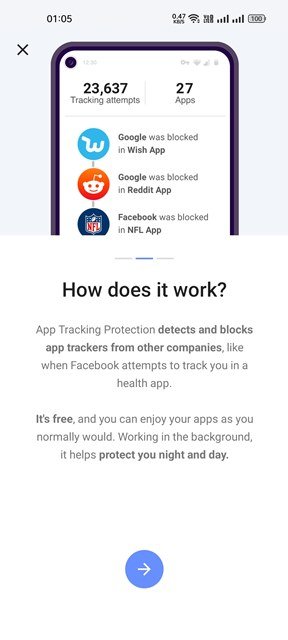
- 誰があなたのデータを見るのですか?画面で「アプリ追跡防止を有効にする」オプション をオンにします。
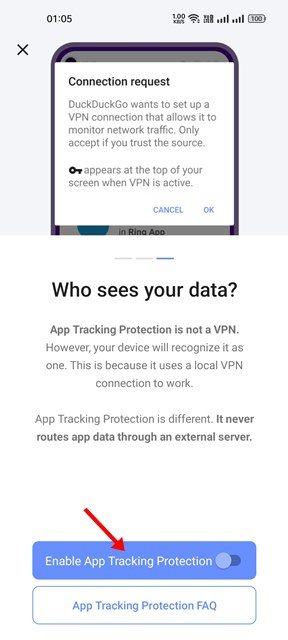
- これで、VPN接続を作成するように求められます。許可ボタンを押します。
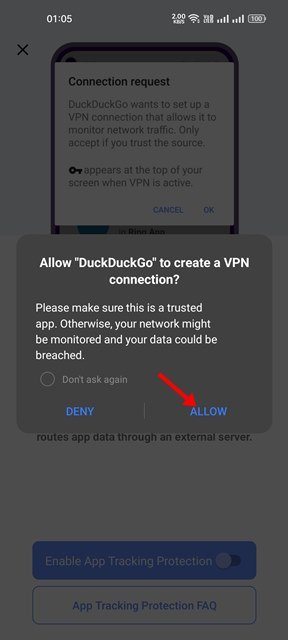
- 完了したら、アプリ追跡の概要を表示ボタンをタップします。
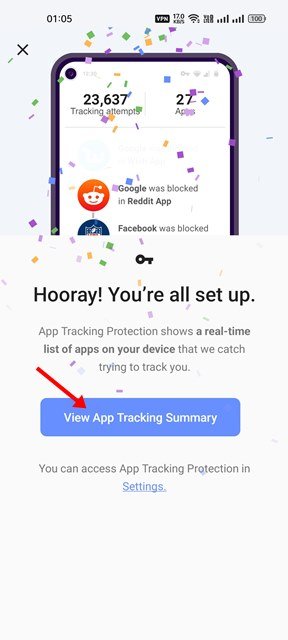
- これで、完全なアプリトラッキング保護を見ることができます。アプリは過去7日間ブロックしたトラッカーを一覧表示します。
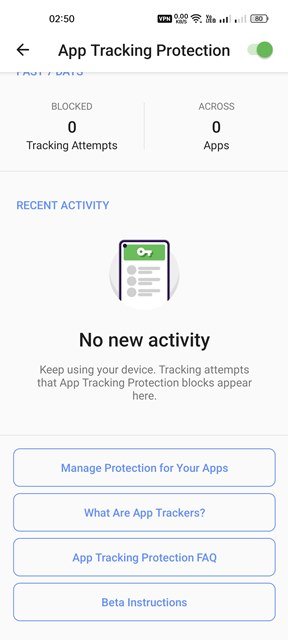
- アプリに対する保護を個別に管理するには、以下のようにアプリの保護管理ボタンをクリックします。
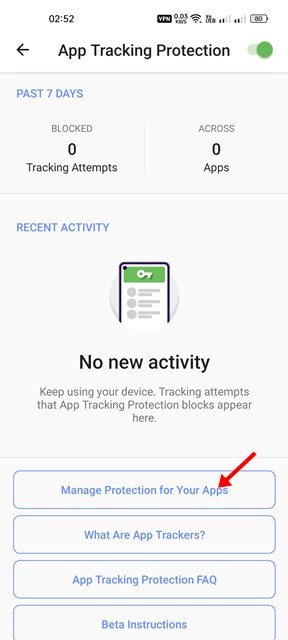
- 次の画面でアプリ保護を有効または無効にする必要があります。
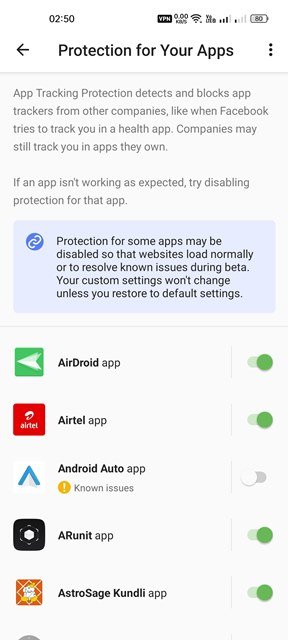
設定が終了しました。これがDuckDuckGo Privacy Browserのアプリトラッキング保護を有効にして使用する方法です。
以上で、DuckDuckGoブラウザでアプリトラッキング保護を使用する方法を見ました。この情報が必要なものを見つけるのに役立つことを願っています。