この記事は、Excelファイルをパスワードで保護するのに役立つスクリーンショットを含む設定ガイドです。
MicrosoftのOfficeスイートを使用している場合は、Excelについて知っています。Microsoft Excelは、Windows、macOS、Android、iOS用にMicrosoftが開発したスプレッドシートです。
Microsoft Excelには、データの整理と財務分析の実行に役立ついくつかの重要な機能があります。企業や企業は、小規模から大規模までExcelシートを使用しています。また、個人が複数のプラットフォームで販売レポートを共有するために広く使用されています。
Microsoft Excel ファイルを作成して不正アクセスを防ぐ方法を探している場合は、パスワードで保護する必要があります。WindowsでExcelファイルをパスワードで保護するのは非常に簡単です。
以下にExcelファイルをパスワードで保護する方法を紹介しています。スクロールして確認してください。
Excelファイルをパスワードで保護する
この資料では、WindowsでExcelファイルをパスワードで保護する2つの最良の方法を共有します。
1. Microsoft Excelファイルをパスワードで保護する
この方法では、Microsoft Excelアプリを使用してパスワード保護を有効にします。
- まず、Windows PCでMicrosoft Excelプログラムを開きます。
- これで、パスワードで保護するExcelファイルを開く必要があります。次に、スクリーンショットのようにファイルボタンをクリックします。
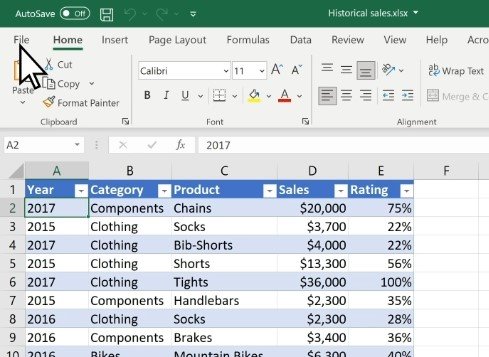
- 左サイドバーの[情報]オプションをクリックします。
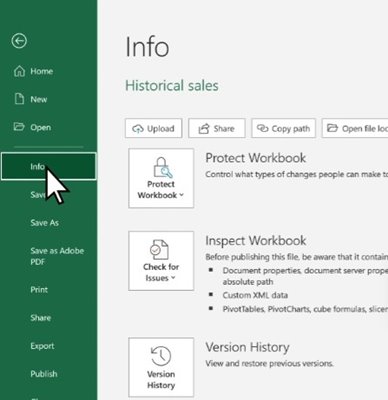
- 右側で、下に示すようにワークブック保護オプションをクリックします。
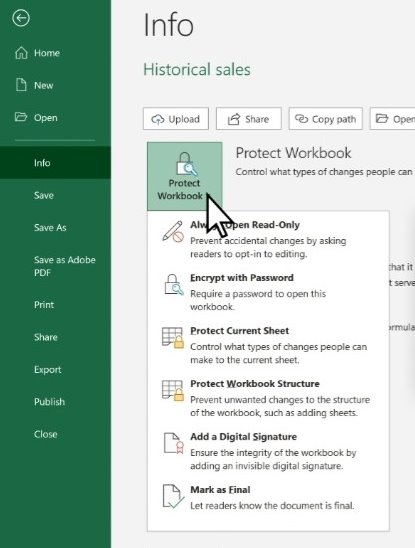
- 次に、[パスワードで暗号化]オプションをクリックします。
- 設定したいパスワードを入力して[OK]ボタンをクリックします。
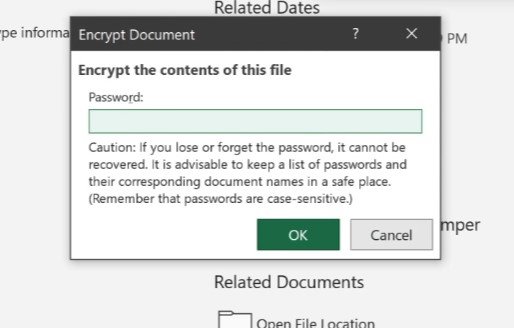
これは、Windows上でExcelファイルをパスワードで保護します。これで、暗号化されたファイルを誰でも共有できます。
2. OneDriveによるパスワード保護Excelファイル
OneDriveを使用してExcelファイルをパスワードで保護することもできます。これを行うには、以下に共有されるいくつかの簡単な手順に従う必要があります。
注:暗号化機能はOneDriveプレミアムでのみ利用可能です。したがって、プレミアムアカウントをお持ちの場合にのみ手順に従ってください。
- まずOneDrive WebページにアクセスしてMicrosoftアカウントでログインします。
- Excelファイルを探します。Excelファイルが見つからない場合は、アップロードする必要があります。
- アップロードが完了したら、Excelファイルを選択して下の 共有アイコンをクリックします。
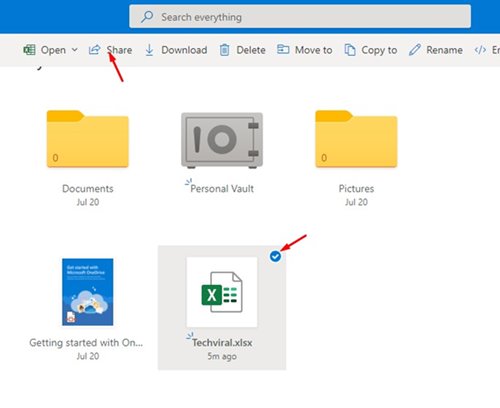
- リンクの送信メニューで、下の編集ボタンをクリックします。次に、リンク設定オプションをクリックします。
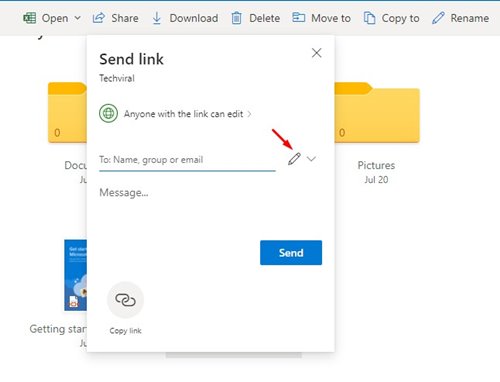
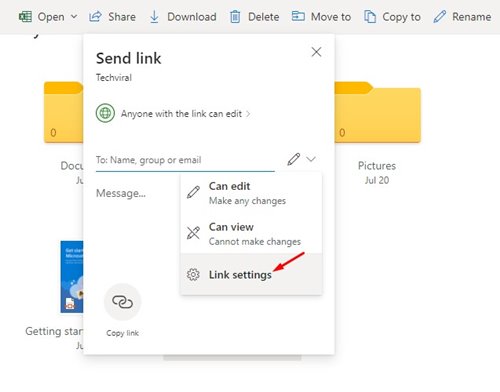
- リンク設定メニューの[パスワード設定]項目にパスワードを入力し、[ 適用]ボタンをクリックします。
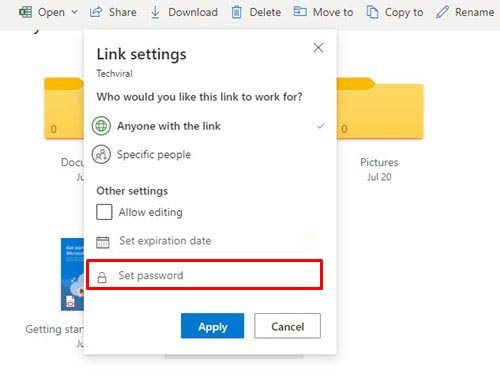
設定が完了しました。誰でもOneDriveリンクにアクセスしようとすると、パスワードを入力するように求められます。
以上で、Excelファイルをパスワードで保護する方法を見ました。この情報が必要なものを見つけるのに役立つことを願っています。













