この記事は、Facebookで動画の自動再生をオフにするのに役立つスクリーンショットを含む設定ガイドです。
ある時点で、私たち全員はFacebookが提供するビデオ自動再生機能の犠牲者になりました。待合室や図書館に座ってFacebookをスクロールすることを想像してください。突然大きな音で動画が再生され始めます。これは問題かもしれませんし、恥ずかしい瞬間かもしれません。
Facebookだけでなく、Instagram、YouTubeも自動的に動画を再生します。ただし、Facebookにはビデオの自動再生をオフにするオプションがあります。Facebookで動画の自動再生をオフにすると、フィードをスクロールしても動画は再生されません。
以下にFacebook(Facebook)で動画自動再生をオフにする方法を紹介しています。スクロールして確認してください。
Facebookで動画の自動再生をオフにするプロセス
面倒な状況を避けたくない場合でも、Facebookで動画の自動再生をオフにしてインターネット帯域幅を節約できます。この記事では、Facebookで簡単なプロセスで自動再生ビデオをオフにする方法に関するステップバイステップガイドを共有します。
1. Facebook(デスクトップ)で動画の自動再生をオフにする
Web版のFacebookを使用して自動再生ビデオをオフにします。これはアカウントレベルの変更です。そのため、ここで行った変更は、Android版とiOS版のFacebookアプリに反映されます。
- まず、お気に入りのWebブラウザを開き、Facebook.comにログインします。次に、プロフィール写真または下向き矢印ボタンをクリックします。
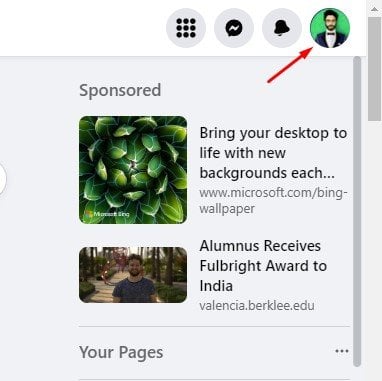
- オプションリストで、設定とプライバシーをクリックします。
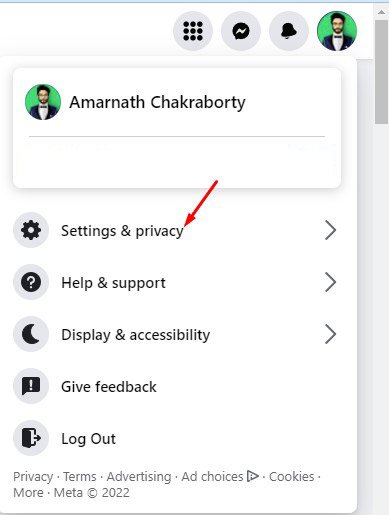
- 設定とプライバシーメニューで、設定をクリックします。
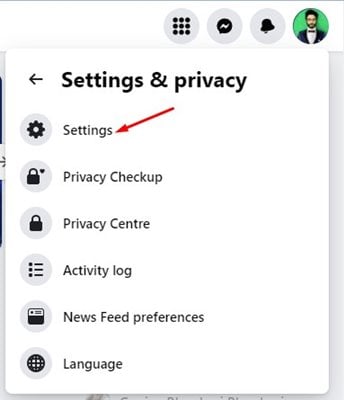
- [設定]ページで、左ペインの[ビデオ]タブをクリックします。
![[動画] タブをクリック](https://tiprelay.com/wp-content/uploads/2022/05/%EB%B9%84%EB%94%94%EC%98%A4-%ED%83%AD%EC%9D%84-%ED%81%B4%EB%A6%AD%ED%95%98%EC%8B%AD%EC%8B%9C%EC%98%A4.jpg)
- ビデオ設定で、ビデオ自動 再生セクションを探します。
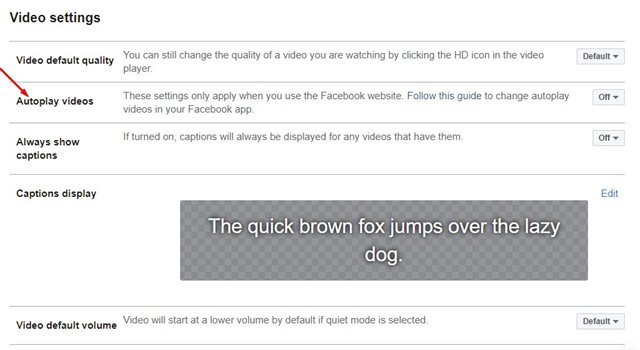
- 次に、ドロップダウンメニューをクリックしてオフを選択します。
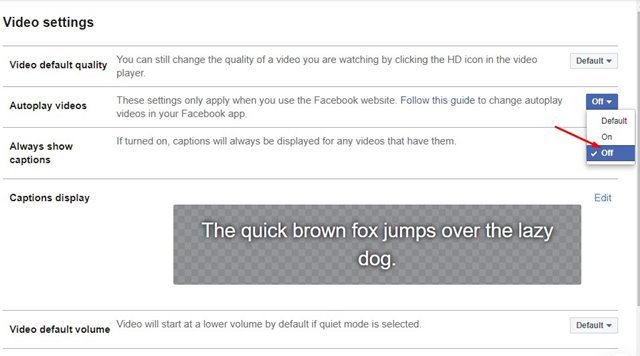
設定が終了しました。これにより、デスクトップ用Facebookで動画の自動再生が無効になります。
2. Facebook(モバイル)で動画を自動再生解除
Facebookモバイルアプリを使用して動画の自動再生をオフにすることもできます。以下で共有するいくつかの簡単な手順に従う必要があります。
- まず、AndroidまたはiOSデバイスでFacebookアプリを開きます。
- 次に、画面右上のハンバーガー メニューまたはプロフィール写真をタップします。
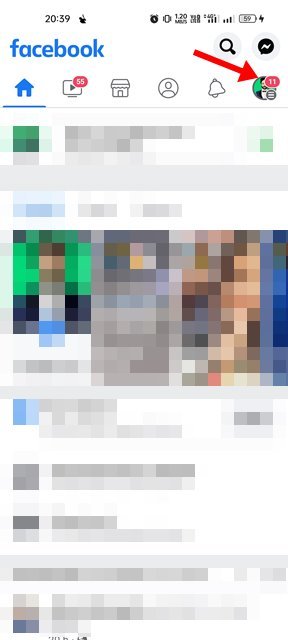
- 次に、下にスクロールして[設定]をクリックします。
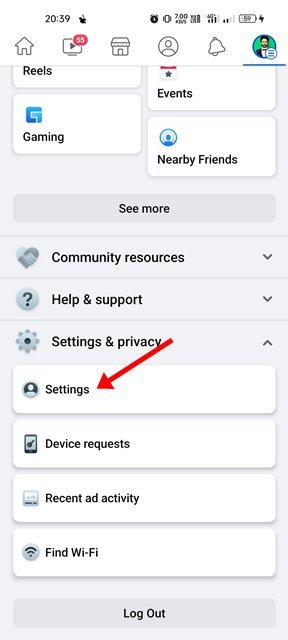
- 設定ページで、プロファイル設定をタップします。
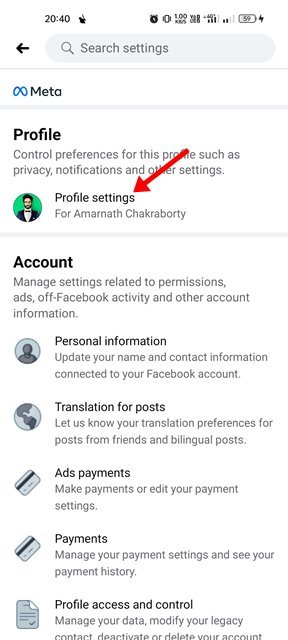
- [プロファイル設定]ページで、下にスクロールして[メディアと連絡先]をタップします。
- 次に、メディア設定ページで自動再生をタップします。
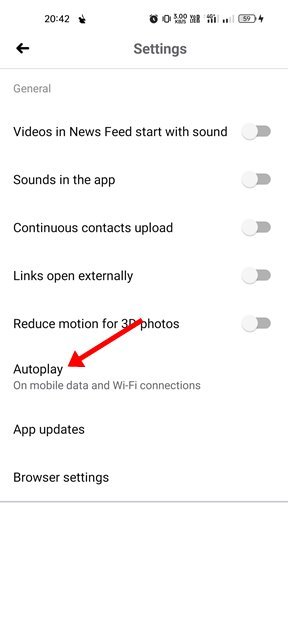
- ここで、ビデオの自動再生時期の選択セクションで、ビデオの自動再生を無効にするを選択します。
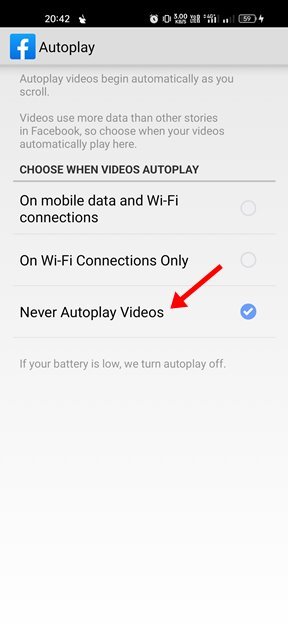
設定が終了しました。Facebookモバイルアプリで動画の自動再生をオフにする方法です。
このように、簡単な手順でFacebookで自動再生ビデオをオフにすることがすべてです。インターネット帯域幅が制限されている場合は、動画の自動再生を無効にする必要があります。これにより、不要なインターネット消費を防ぎ、バッテリ寿命を節約できます。
以上でFacebook(Facebook)で動画自動再生をオフにする方法を見てみました。この情報が必要なものを見つけるのに役立つことを願っています。













