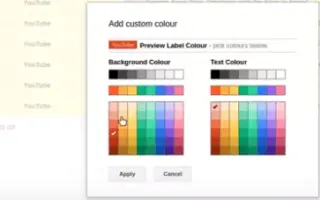この記事は、Gmailでラベルに色を設定するのに役立つスクリーンショットを含む設定ガイドです。
今日、多くのメールサービスがありますが、Gmailは最も人気があり、より良い機能を提供しています。ビジネス目的でGmailを使用している場合は、メール管理の重要性を既に知っています。
メール管理を支援するため、Gmail ではフィルタ、ラベルなどを設定する機能など、いくつかの機能を提供しています。Gmailの電子メール管理機能についてよく知られていない機能の1つは、電子メールを色分けして整理できる色分けされたラベルです。
以下にGmailでラベルに色を設定する方法を紹介しています。スクロールして確認してください。
メールボックスを整理するためにGmailでカラーコードラベルを設定するプロセス
したがって、Gmailでメールを管理するのが難しい場合は、カラーコーディングでメールを整理する必要があります。そしてこの記事では、私たちはそれをする方法を学びます。以下は、Gmailで色分けされたラベルを使用して受信トレイを整理する方法のステップバイステップのガイドです。
1. Gmail でラベルを作成する
最初のステップでラベルを作成する必要があります。ラベルを作成した後にのみラベルに色を付け、電子メールをラベルに移動できます。Gmail でラベルを作成する方法は次のとおりです。
- まず Gmail.com にログインし、左側のウィンドウで [その他] ボタンをクリックします。
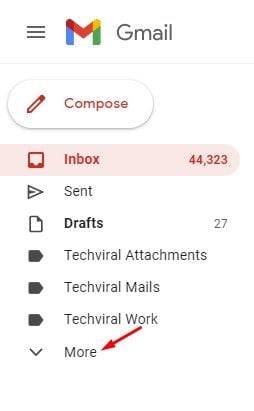
- これにより追加セクションが拡張されます。下にスクロールして[新しいラベルを作成]オプションをクリックする必要があります。
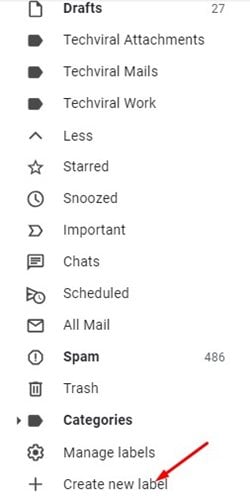
- [新しいラベル]ダイアログボックスでラベル名を入力し、[ 作成]ボタンをクリックします。
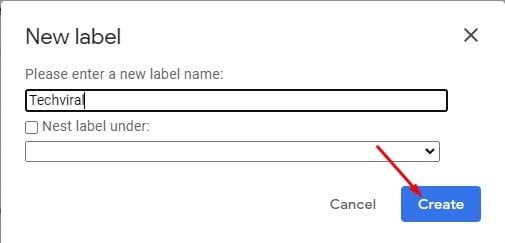
設定が終了しました。Gmail でラベルを作成する方法は次のとおりです。Gmailのラベルは、メールを保存できるフォルダと同じです。Gmail では、必要に応じて必要に応じてラベルを作成できます。
2. ラベルにカラーコードを割り当てる
ラベルを作成したら、他の電子メールラベルと視覚的に目立つようにカラーコードを指定できます。Gmail でラベルに色を割り当てる方法は次のとおりです。
- 左ペインで、ラベル名の横にある3つの点をクリックします。
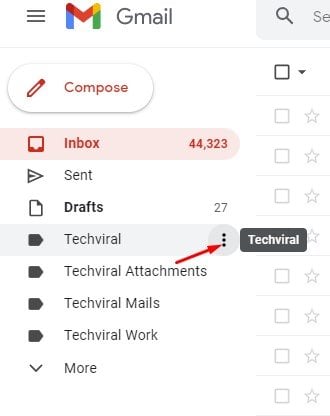
- オプションリストで、ラベルの色をクリックします。
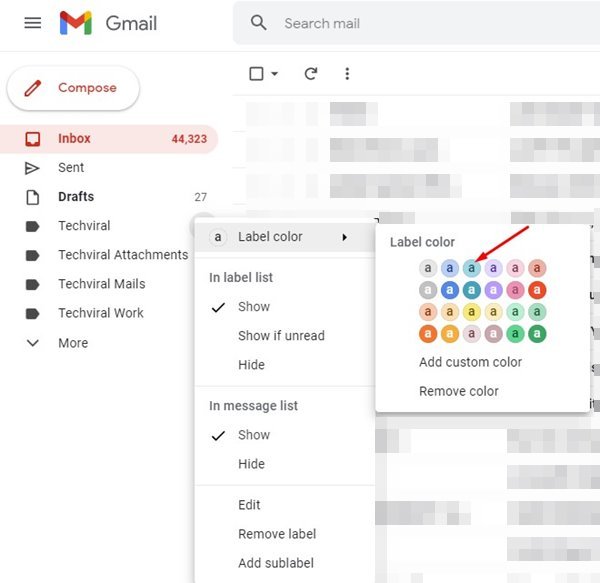
- 今、あなたは好きな色を選ぶ必要があります。
- カスタムカラーを作成するには、[カスタムカラーの追加]オプションをクリックしてカラーコードを選択します。
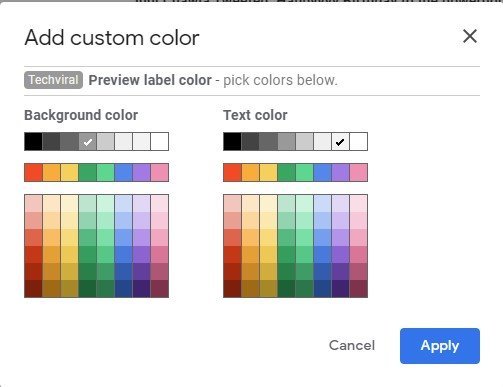
設定が終了しました。Gmail でラベルに色を割り当てる方法です。
3. メールを色分けされたラベルに移動する
上記の2つの手順を実行すると、電子メールを色分けされたラベルに移動する準備が整いました。Gmail で色分けラベルにメールを移動する方法は次のとおりです。
- まず、ラベルに移動する電子メールを選択します。
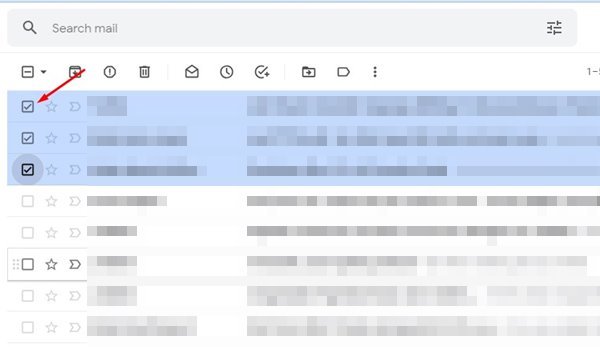
- 次に、ツールバーのラベルアイコンをクリックし、色分けされたラベルを選択します。完了したら、適用ボタンをクリックします。これにより、選択した電子メールが選択したラベルに移動されます。
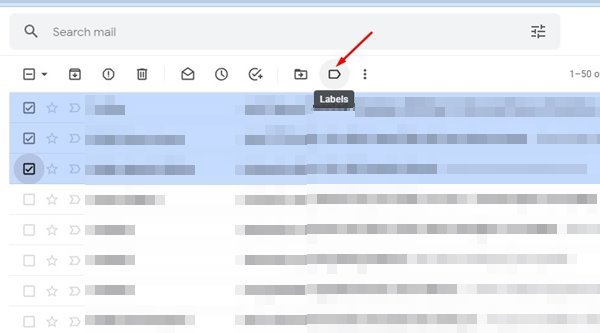
- 特定の電子メールをラベルに移動するフィルタを適用するには、検索バーの[検索オプションの表示]をクリックする必要があります。
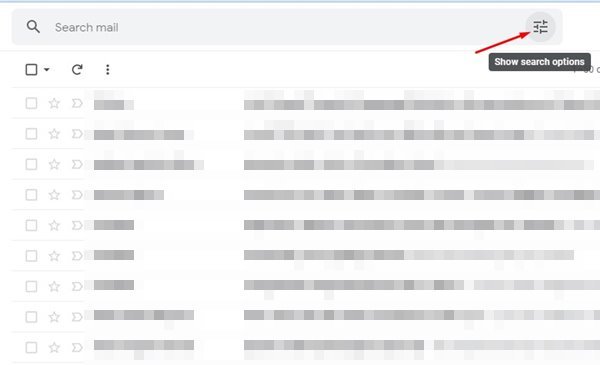
- 送信者:フィールドにメールアドレスを入力して、色分けされたラベルに移動します。完了したら、[フィルタの作成]オプションをクリックします。
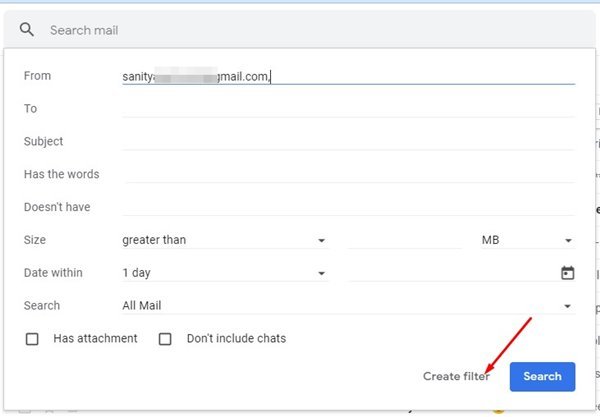
- 次に[ラベルの適用]をクリックし、作成した 色で区切られたラベルを選択します。
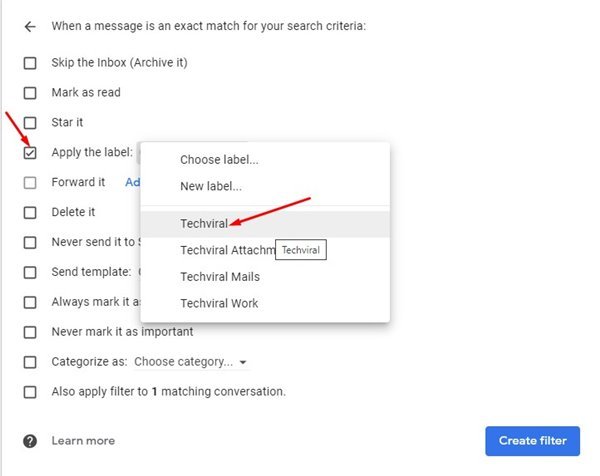
- 完了したら、[フィルタの作成]ボタンをクリックしてフィルタを適用します。
設定が終了しました。変更後、選択したEメールアドレスから受信したすべてのEメールは、自動的に色分けされたラベルに移動されます。
メールを色で区切って視覚的に引き立てることができます。
以上、Gmailでラベルに色を設定する方法を見ました。この情報が必要なものを見つけるのに役立つことを願っています。