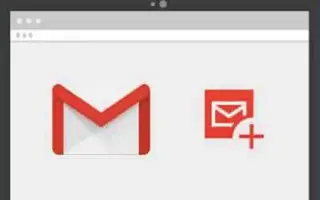これは、Gmailでフォントを変更するのに役立つスクリーンショットを含む設定ガイドです。
Gmailは間違いなく最高のメールサービスです。企業、企業、個人を含むほぼすべての人が今それを使用しています。Gmailを使用している場合は、電子メールサービスがデフォルトのテキストフォントとサイズを使用して電子メールを構成していることがわかります。
デフォルトのGmailフォントはよく見えますが、時には変更したい場合があります。また、電子メールにテキスト形式を適用して、テキストをより読みやすく、受信者が検索できるようにすることもできます。
Gmail のウェブバージョンとモバイルアプリの両方で、Gmail のフォントとフォントサイズを簡単に変更できます。そして、この記事では、デスクトップ用のGmailでデフォルトのフォントとフォントサイズを変更する方法の詳細なガイドを共有します。
以下にGmailでフォントを変更する2つの方法を紹介しています。スクロールして確認してください。
Gmailでフォントとフォントサイズを変更する
以下の方法でデスクトップ用Gmailのデフォルトのフォントとフォントサイズを変更します。
- まず、お気に入りのWebブラウザを開き、Gmail.comにアクセスします。次に、Gmailアカウントでログインします。
- 左ペインで、下の[作成]ボタンをクリックします。
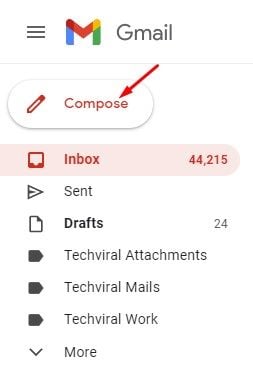
- 新しいメッセージボックスに送信するテキストを入力します。下部にテキストの書式設定オプションがあります。

- フォントを変更するには、[フォント]ドロップダウンをクリックして目的のフォントを選択します。
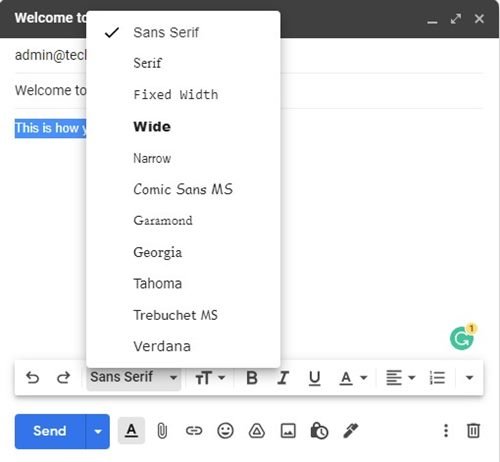
- 下部のツールバーを使用してテキスト書式設定オプションを適用することもできます。

- 完了したら、送信ボタンをクリックして電子メールを送信します。
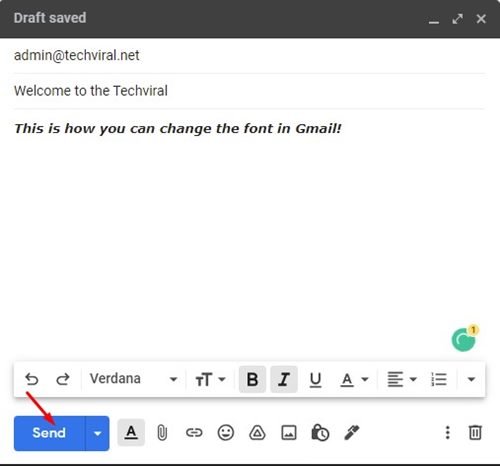
これがデスクトップ用のGmailでフォントを変更する最も簡単な方法です。ただし、Gmail でフォントを変更する永続的な方法ではありません。
Gmailでフォントを変更する方法(永久)
新しいメールを作成するたびにフォント設定を手動で変更したくない場合は、フォントを永久に変更できます。Gmail でフォントを永久に変更する方法は次のとおりです。
- まず、お気に入りのWebブラウザを開き、Gmail.comにアクセスします。Gmailアイコンでログインし、設定アイコンをクリックします。
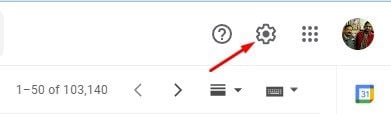
- メニューで、すべての設定を表示をクリックします。
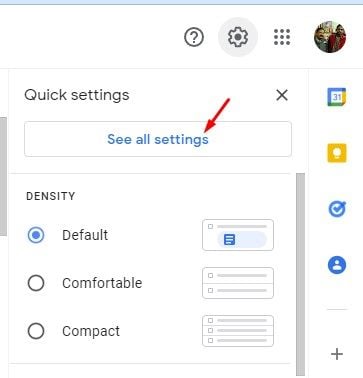
- 設定ページで、下の[全般]タブをクリックします。
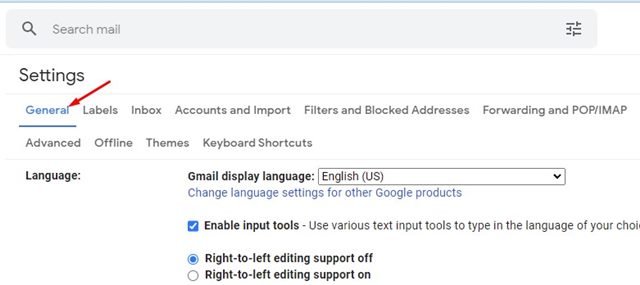
- デフォルトのテキストスタイルで使用するフォントを選択します。
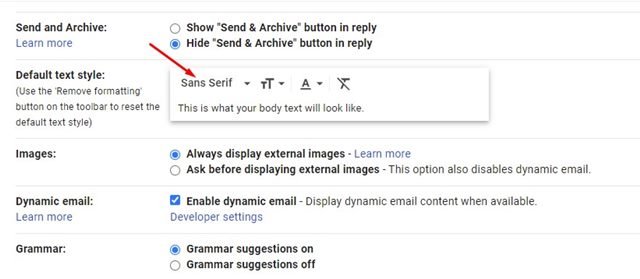
- 書式設定オプションを使用して、テキストの色、スタイル、サイズなどを変更することもできます。
- 完了したら、下にスクロールして[変更の保存]をクリックして、Gmailに新しいフォント設定を適用します。
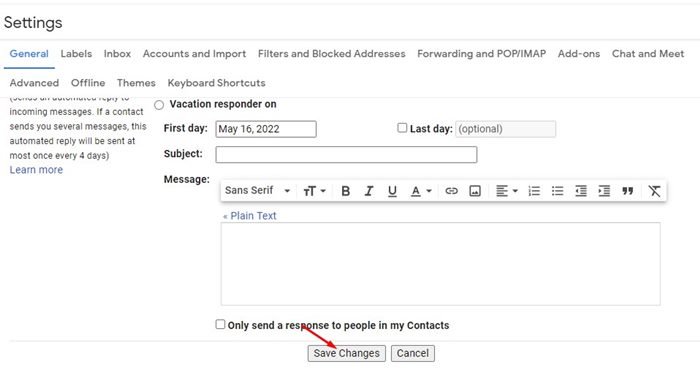
設定が完了しました。デスクトップ用Gmailでフォントを変更する方法。これにより、新しい電子メールを作成するときに新しいフォントスタイル、サイズ、および書式設定オプションが表示されます。
Google では、インターフェース、テーマなど、Gmail の多くの視覚的な要素を変更しましたが、何年も変更されていないのはフォントとテキストのスタイルです。したがって、これら2つの方法を使用してGmailのフォントとフォントサイズを変更できます。
以上で、Gmailでフォントを変更する方法を見ました。この情報が必要なものを見つけるのに役立つことを願っています。