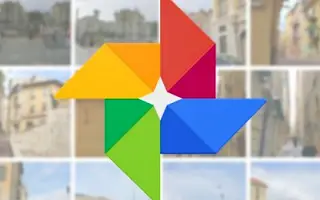Googleフォトは、写真や動画のためのシンプルなクラウドベースのライブラリ以上です。新しいものを編集して作成し、キャプチャした思い出を豊かにする興味深いツールがたくさんあります。たとえば、いくつかの簡単な手順で映画、アニメーション、コラージュを作成できます。ビデオを使用すると、イベントを表すアルバムのすべての写真を1つのスライドショーのようなビデオにまとめることができます。
以下は、Googleフォトのアルバムで映画を作成する方法を共有しています。スクロールして確認してください。
Googleフォトアルバムで映画を作成する方法
ポータブルデバイスまたはPCの両方で、Googleフォトアルバムから映画(スライドショー)またはアニメーションを作成できます。手順はやや簡単で、結果はしばしば非常に満足です。もちろん、さらに必要な場合は、対応するサードパーティ製のツールを確認できます。映画を制作するためのGoogleフォトのアプローチは非常にシンプルですが、すばやく作成したい場合はまだ機能します。
制限事項は、映画またはアニメーションごとに50枚の写真またはビデオのみを使用でき、コラージュあたり最大9枚の写真しか使用できないことです。最大50のビデオを1つの映画にマージできます。
下記の手順に従って、Android、iPhone、PC の Google フォトアルバムで映画を作成してください。
1.携帯電話のGoogleフォトアルバムで映画を作成する方法
Googleフォトに保存した写真から映画/アニメーション/コラージュを作成する方法は2つあります。1つ目は、ユーティリティに移動して目的のオプションを選択することです。2つ目は、使用したい写真/動画を選択して動画を作成することです。
ユーティリティですべての写真が表示されるので、後者のオプションを好みます。アルバムを選択し、写真を選択し、動画を作成する方が簡単です。
携帯電話のGoogleフォトアルバムで映画を作成する方法は次のとおりです。
- Googleフォトを開きます。
- ライブラリを開く。
- 動画を作成する写真を含むアルバムを選択します。
- 単一の写真またはビデオを選択し、長押しして 選択モードを有効にします。そこから49枚の写真やビデオを直接選択できます。下にスワイプした状態で長押しすると、 写真をすばやく選択できます。
- 50枚の写真またはビデオがある場合(またはそれ以下、2つの写真またはビデオで最大50枚の映画を作成できます)、「+」 記号を押してコンテキストメニューから映画を選択します。
- 時間が経過すると、スライダー(お気に入りの写真を残りの写真と区別したい場合に便利です)、サウンドトラック、方向 を使用して各写真の時間を選択できるプレビューを含む編集ボックスが表示されます。
- 残ったのは創作物を保存するだけです。
今、新しく作った映画を見つけるのは少し面倒です。Googleフォトは、埋め込み写真がアップロードされた日付に映画を配置します。作業速度を上げるには、検索タブを選択して映画を入力できます。これはあなたが作ったすべての映画をもたらすでしょう。
映画をダウンロード、共有、またはアルバムに追加できます。結果が満足できない場合は修正してください。アニメーションにも同様に適用されます。
2. Web 用 Google フォトで映画やアニメーションを作成する
同様に、ウェブ用のGoogleフォトで映画やアニメーションを作成できます。他の機能と比較すると、唯一の欠点があります。つまり、独自のサウンドトラックを挿入することはできず、Googleフォトで利用可能なトラックに関連する必要があります。
つまり、PCのWeb用Googleフォトで映画やアニメーションを作成する方法は次のとおりです。
- ここからWeb用Googleフォトに移動します。
- 左ペインでアルバムを開きます。
- 右上隅にある円をクリックして、映画に追加する写真とビデオを選択します。 Shift +クリックすると、多くの項目をはるかにすばやく選択できます。1つの写真/ビデオを左クリックし、Shiftキーを押しながらクリックして他の写真をハイライトします。2つの写真の間にあるすべての写真も選択されます。
- 写真またはビデオを選択したら、「+」記号をクリックして 映画を選択します。
- Googleフォトアプリのように、方向を縦から横に変更し、テーマの音楽を追加し、各写真/動画のプレゼンテーションの長さを調整できます。欠けている唯一のオプションは、自分の音楽やトーンをサウンドトラックとして追加する機能です。後で携帯電話でこれを行うことができます。
- すべての調整後に映画を保存します。
以上、Googleフォトのアルバムで映画を作る方法を見ました。この情報が問題を解決するのに役立つことを願っています。