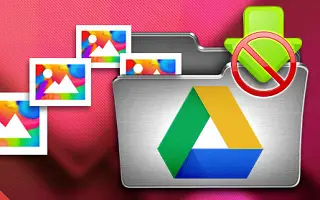Google フォトでアップロードしたい写真や動画フォルダを使用できますが、カメラの写真は自動的に同期されます。これで、カメラの写真がGoogleフォトにアップロードされないようにする方法がわかります。確かにできる方法があります。
以下にGoogleフォトの同期を停止する方法を共有しています。スクロールして確認してください。
カメラの写真がGoogleフォトにアップロードされないようにする方法
ライブラリのGoogleフォトへのカメラ写真のアップロードを停止したり、バックアップと同期オプションを完全に無効にしたりできます。後者の後、内部ストレージの写真とビデオはバックアップされません。
以下で Google フォトの同期を停止する方法をご覧ください。
1. 写真設定でフォルダを選択
これを調整する最初の方法は、写真設定からフォルダを選択することです。これにより、内部ストレージのさまざまな写真とビデオフォルダが表示されますが、デフォルトのDCIMカメラフォルダは表示されません。ただし、Googleフォトに同期するフォルダと同期しないフォルダを調整する最も簡単な方法です。
Googleフォトにバックアップまたはバックアップしたくないデバイスフォルダを選択する方法は次のとおりです。
- Googleフォトを開きます。
- プロファイルをタップして写真の設定を開きます。
- バックアップと同期をタップします。
- デバイスフォルダのバックアップを選択します。
- Google フォトにバックアップまたはバックアップしたくないフォルダをオンまたはオフにします。
2. ライブラリで同期を無効にする
これで、ライブラリでカメラの写真の同期とバックアップを無効にすることができます。ここでは、すべてのローカルフォルダを表示でき、追加のチェック時にそのフォルダを無効にすることを選択できます。Googleフォトにアップロード中またはアップロードされていない実際の写真や動画を見ることができるので、これはより好ましい方法です。そして、これはカメラの写真の同期を無効にする方法です。
Google フォトのライブラリで同期を無効にする方法は次のとおりです。
- Googleフォトを開きます。
- 下部の[ライブラリ]タブを選択します。
- デバイスの写真セクションでカメラを開きます。
- カメラの写真をアップロードしたくない場合は、[バックアップと同期]オプションをオフにします。
- 他のフォルダに対しても同じことができます。
3. 写真設定でバックアップと同期を無効にする
最後に、写真設定でGoogleフォトバックアップと同期機能を無効にすることができます。これにより、すべてのフォルダがGoogleフォトと同期されなくなります。これを行うには、Googleフォト>プロフィール写真>写真設定>バックアップと同期に進み、バックアップと同期機能を無効にします。
以上、Googleフォトの同期を停止する方法を見てみました。この情報が問題を解決するのに役立つことを願っています。