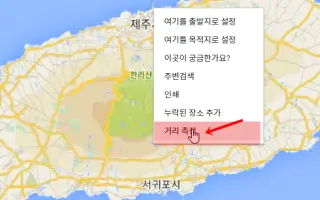この記事は、Googleマップで距離を測定するのに役立つスクリーンショットを含む設定ガイドです。
Googleマップは、特にこの都市に初めて来てどこに行くのか、どこに滞在するのかわからない場合は、最高の仲間になることができます。Googleマップはあなたのルートを知らせ、リアルタイムの交通情報を提供し、近くのランドマークを見つけるのに役立ちます。
Googleマップは、列車に頻繁に移動する人に非常に便利なリアルタイム列車追跡機能も提供します。私たちがGoogleマップについて話しているのは、最近のアプリが距離を測定する機能を持っているからです。
GoogleマップアプリまたはWebサイトを使用すると、2つ以上の固定位置間の距離を簡単に測定できます。なぜこれが役に立ちますか?2つ以上のポイント間の正確な距離を測定することで、急いでルートを計画していないときに時間を節約できます。
以下にGoogleマップで距離を測定する方法を紹介しています。スクロールして確認してください。
Googleマップで距離を測定する
したがって、すべてのデバイスのGoogleマップで距離を測定する方法に興味がある場合は、正しいガイドを読んでいます。この記事では、デスクトップとモバイル用のGoogleマップで距離を測定する方法に関するステップバイステップガイドを共有します。確認してみましょう。
1. PCでGoogleマップの距離を測定する
デスクトップ用のGoogleマップで2つ以上のポイント間の距離を測定するのは非常に簡単です。
- まず、お気に入りのWebブラウザとGoogleマップのウェブサイトを開きます。
- 次に、距離を測定する場所を見つけます。開始点を設定したい場所を右クリックし、 距離測定を選択します。これは最初の点に追加されます。
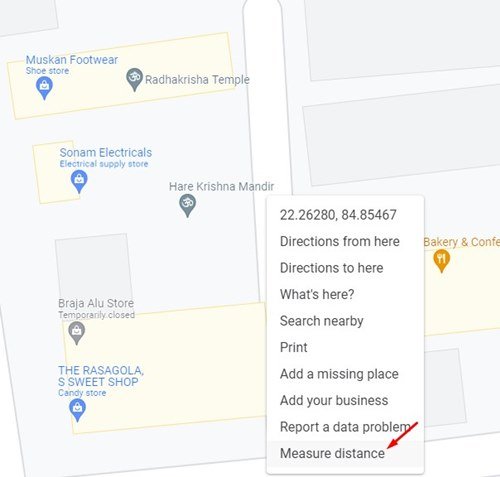
- 2番目のポイントを追加するには、地図上の2番目の場所をクリックする必要があります。
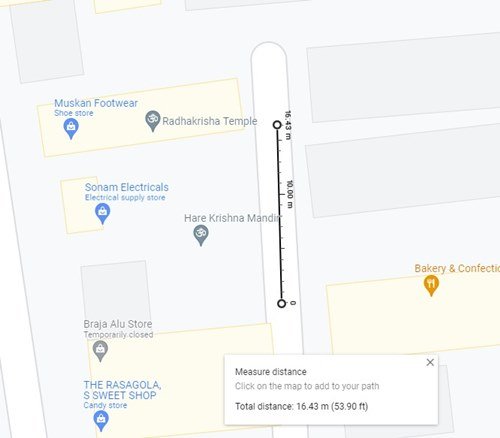
- Googleマップはページの下部に合計距離を表示します。
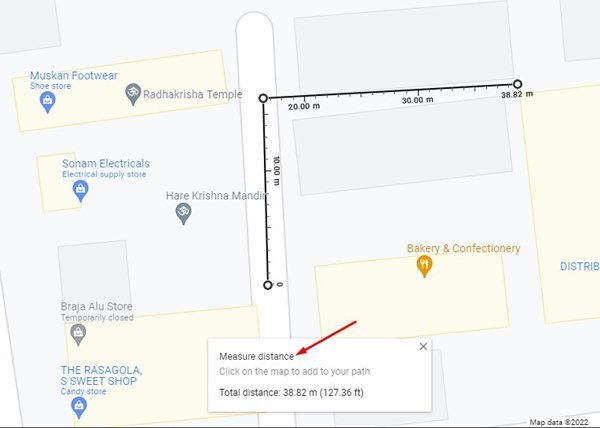
- 場所をクリックしてさらにポイントを追加できます。各新しいスポットの後、Googleマップは画面の下部に距離を表示します。
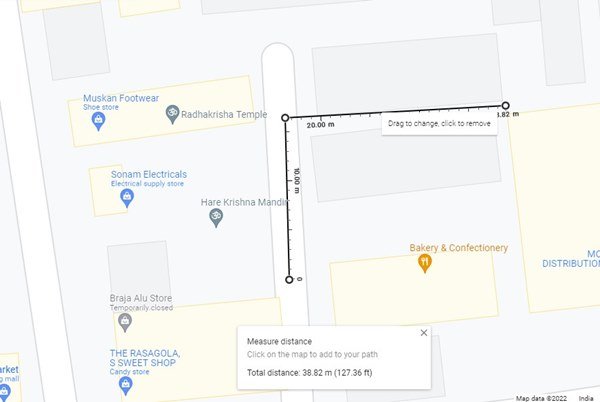
これで設定が終わりました。これがデスクトップ用のGoogleマップで距離を測定する方法です。
2. モバイルでのGoogleマップ距離測定
Webバージョンと同様に、Googleマップモバイルアプリを使用して2つ以上のポイント間の距離を測定できます。
- まず、スマートフォンでGoogleマップを実行します。
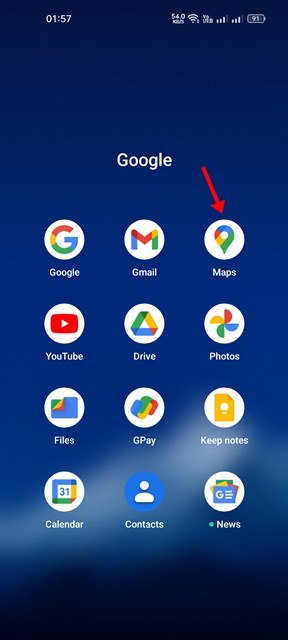
- 次に、距離を測定する位置に移動します。次に、地図を長押ししてピンを追加します。
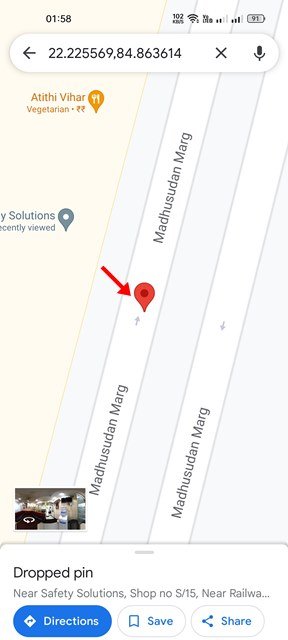
- これで画面下部にメニューが表示されます。距離測定をタップします。
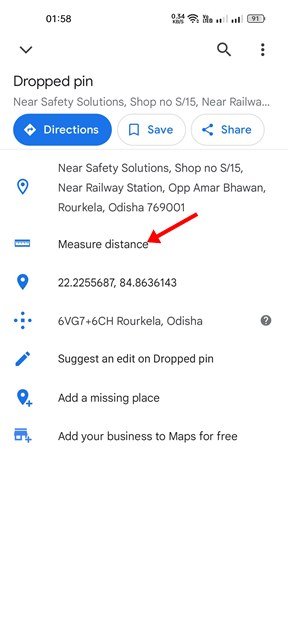
- 測定したい新しい場所の上に ターゲットが配置されるまで、地図を移動する必要があります。
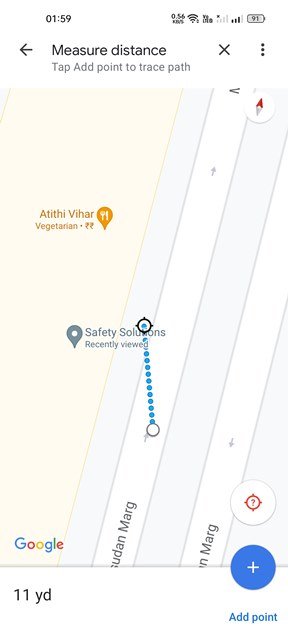
- Googleマップに距離が表示されます。以下のようにポイントを追加するには、[ポイントの追加]オプションをクリックする必要があります。
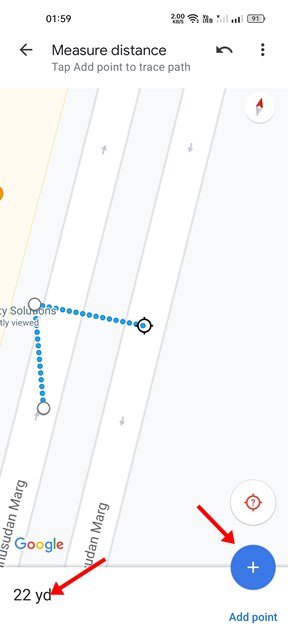
- ポイントを追加したら、地図を移動して目標位置を設定する必要があります。ポイントを追加して場所を拡大すると、Googleマップで距離が更新されます。
これで設定が終わりました。Android/iOS 用 Google マップで距離を測定する方法です。
一般的なナビゲーションアプリでポイントを選択して手動で距離を測定する機能は表示されません。Googleマップを使用して後で使用できるようにルートを保存したり、交通情報を確認したりすることもできます。
以上、Googleマップで距離を測定する方法を見てみました。この情報が必要なものを見つけるのに役立つことを願っています。