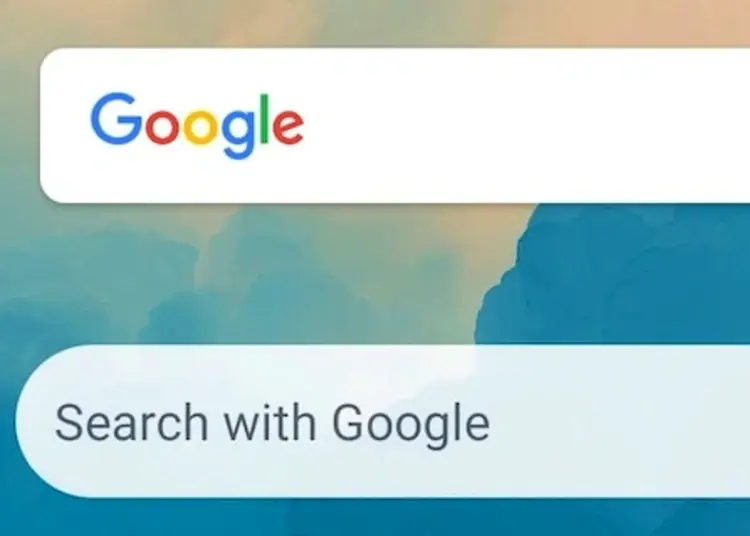Google検索ホーム画面ウィジェットは、おそらくブラウザを開かずに何かを見つける最速の方法です。ただし、一部のAndroidユーザーはウィジェットに問題があると報告しています。何かを検索しようとするたびに、Google検索ウィジェットがクラッシュし続けているようです。これには音声検索も含まれます。
以下に、Google検索ウィジェットがクラッシュし続ける問題を解決する方法を共有しています。スクロールして確認してください。
Google検索バーウィジェットが機能しない
Google検索バーウィジェットが機能しない場合(クラッシュまたは遅延)、通常はGoogleアプリの問題が原因です。端末を再起動するか、Googleアプリからローカルデータを消去するか、更新を削除してください。オプションの場合は、ウィジェットを削除してもう一度追加してみることもできます。
最後に、Android WebViewのアンインストールと更新、キャッシュパーティションの消去、または最終的に工場の初期化を試してみてください。
1. Google アプリでローカルデータを消去する
最初にすべきことは、電話を再起動することです。失敗した場合の2番目のステップは、Googleアプリからローカルデータを消去することです。すべてのローカルデータを消去するとアプリが起動し、検索ウィジェットのクラッシュにつながるバグが解決されることを願っています。
Google アプリでローカルデータを消去する方法は次のとおりです。
- 設定を開きます。
- アプリを選択します。
- 利用可能なアプリのリストからGoogleを開きます。
- ストレージを選択します。
- ストレージ管理を選択します。
- すべてのデータを消去します。
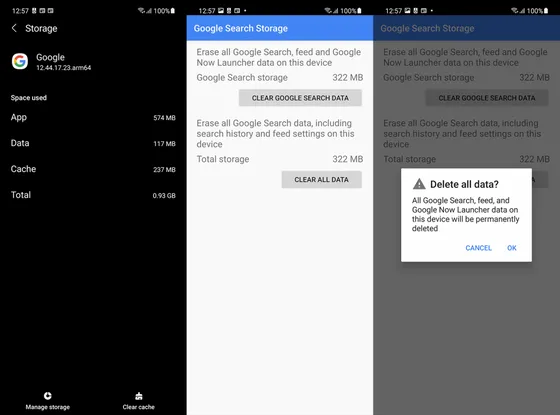
2. アップデートの削除とベータプログラムの終了
最初の手順が失敗した場合は、Googleアプリから更新を削除して再度更新できます。Googleアプリはシステムアプリとしてプリインストールされており、完全に削除することはできません。できることは、アップデートを削除し、デバイスに付属のバージョンにアプリのバージョンを復元することです。
また、誤ってGoogleアプリのベータ版プログラムに登録した場合は、退会する必要があります。現在のバージョンで問題が発生した場合に備えて、選択を解除することをお勧めします。このような問題は幸いにも一般的ではなく、Googleのベータ版は正確に不安定ではありません。それでも、パブリックバージョンは問題が発生するたびに使用する方法です。
アップデートを削除して Google アプリのベータ版プログラムを終了する方法は次のとおりです。
- Playストアを開き、Googleを探します。
- 結果からアプリを展開し、下にスワイプします。ベータプログラムを終了し、プロセスが完了するまで待ちます。早期のアダプターでない場合は、このステップをスキップしてください。
- 次に[削除]をタップし、メッセージが表示されたら確認します。
- デバイスを再起動し、Playストアのアカウント>アプリとデバイスの管理>利用可能なアップデートでGoogleアプリを再アップデートしてください。
3. ウィジェットを削除して再度追加する
ウィジェットを削除してデバイスに再追加するオプションがある場合は、必ず試してください。
ホーム画面からGoogle検索ウィジェットを削除するには、ウィジェットを長押ししてから[削除]を選択します。一部のAndroidスキンから削除するには、画面の上部にドラッグすることもできます。次にポップアップメニューが表示されるまでホーム画面を押し続けます。ウィジェットを選択してGoogleを見つけます。ホーム画面に検索バーを追加してもう一度検索してみてください。
4. Android WebViewの再インストール
数年前、AndroidシステムのWebViewの問題により、世界中の何百万人ものユーザーのアプリがクラッシュしました。そして問題は解決しましたが、特に問題がその方向を指しているので、私たちはまだこの必須サービスについて疑っています。つまり、AndroidシステムWebViewは、専用のWebブラウザ(最も一般的にはChrome)に切り替えるのではなく、アプリでWebコンテンツの表示を処理します。機能しないと、内蔵ブラウザも機能しません。
したがって、これを念頭に置いて、AndroidにAndroid System WebViewを再インストールする方法は次のとおりです。
- 設定を開きます。
- アプリを選択します。
- AndroidシステムWebViewを選択します。
- 3つのメニューと更新を削除をタップします。
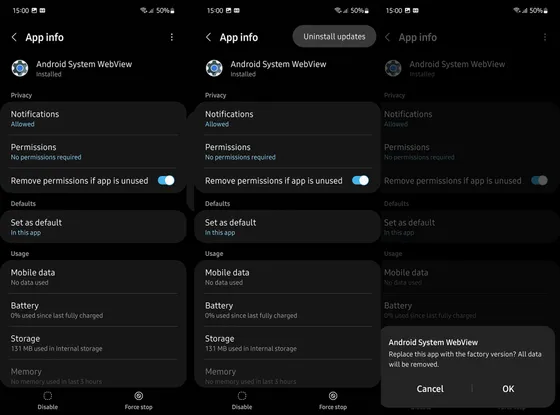
- 同じアプリ情報ページで、「ストアのアプリの詳細」をタップします。その後、Playストアに移動します。
- アップデートをタップしてAndroidを再起動します。
Google検索ウィジェットがクラッシュし続ける場合は、デバイスのファームウェアを更新してください。
5. ファームウェアアップデート
前の手順では、ウィジェットのクラッシュにつながる可能性のあるほとんどのアプリ関連の問題を解決しました。しかし、システムに問題がある場合は?Googleアプリで検索し、システムアップデート後に検索ウィジェットがクラッシュし始めたという報告があります。したがって、次のアップデートではこの問題を解決することを願っています。したがって、アップデートを確認して定期的にインストールすることをお勧めします。
セキュリティ目的だけでなくバグ修正も同様です。Androidで利用可能なアップデートを確認するには、設定>ソフトウェアアップデートまたは設定>システム>ソフトウェアアップデートに進みます。アップデートをインストールし、問題が解決しないことを確認してください。
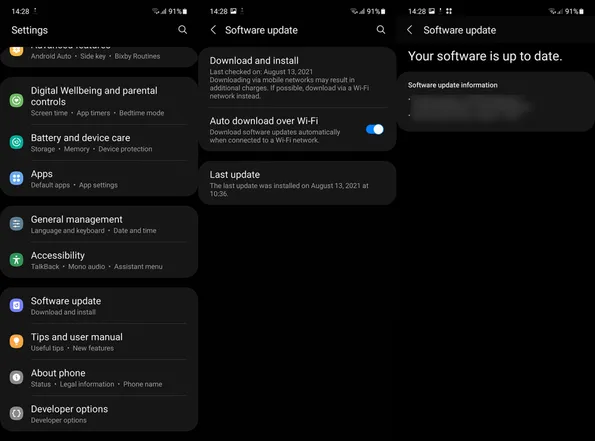
6. キャッシュパーティションの消去
次に試すことができるのは、キャッシュパーティションを消去することです。これは一時ファイルを保存するシステムパーティションで、場合によっては特定のアプリのデータが破損する可能性があります。削除してもデータは削除されないので心配する必要はありません。アクセスできる唯一の方法は回復メニューを介して行うことです。
Androidでキャッシュパーティションを消去する方法は次のとおりです。
- スマートフォンの電源を切ります。
- 電源ボタンと音量を上げるボタンを押し続けます。一部のデバイスでは電源ボタン+音量を小さくする必要がありますが、Samsungなどの一部のデバイスでは、回復モードまたはFastbootモードにアクセスするためにUSBケーブルでPCに接続する必要があります。
- 両方のボタンを押し続けて起動ロゴが表示されたら、手を離します。
- ボリュームキーを使ってメニューに移動し、 Wipe Cache Partitionを選択します。
- 電源ボタンを使って選択を確認します。
- 今すぐ再起動を選択し、設定手順をもう一度実行します。
7. Androidを工場設定にリセット
最後に、GoogleアプリとGoogle検索ウィジェットの問題を解決できない場合は、残りの唯一のオプションは端末を初期化することです。プロセスからすべてのデータが削除されることを考慮すると、これは決して望ましい解決策ではありません。しかし、(OEMと技術に精通した個人によって)すべての主要な更新の後に工場の初期化を実行することをお勧めします。最近Android 12からAndroid 13にアップグレードした場合は、初期化することをお勧めします。事前にすべてをバックアップすることを忘れないでください。
Androidを工場設定にリセットする方法は次のとおりです。
- すべてのメディアファイルをGoogleフォト/ GoogleドライブまたはPCにバックアップします。SDカードを使用している場合は、可能なすべてをそこに移動してください。
- 設定を開きます。
- システムを選択します。
- リセットオプションを選択します。
- すべて消去(初期化)をタップします。
- すべて消去を選択します。
- デバイスが再起動し、初期設定画面に進みます。
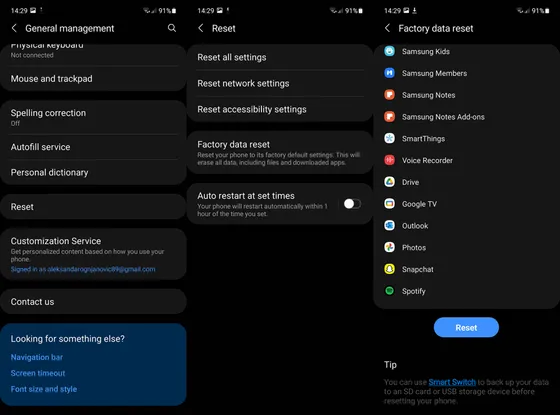
- ここからGoogleアカウントおよび/またはOEMアカウントにログインし、バックアップされたすべてのアイテムを復元します。
これで、Google検索ウィジェットがクラッシュし続ける問題を解決する方法を見ました。この情報が問題を解決するのに役立つことを願っています。