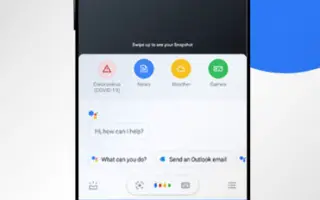これは、GoogleアシスタントにWebページを読み上げる方法を説明するためのスクリーンショットを含む設定ガイドです。
ほとんどすべての主要なスマートフォンメーカーは現在、仮想秘書を持っています。たとえば、AppleにはSiri、MicrosoftにはCortana、GoogleにはGoogle Assistantなどがあります。Google Assistantについて話すと、Androidデバイスで表示できる仮想秘書アプリで、さまざまなことができます。
Google アシスタント for Android は、電話をかけたり、ライブクリケットのスコアを確認したり、ニュースを読んだり、アラームを設定したり、SMS に返信したりできます。さらに、Googleアシスタントに記事やWebページを大声で読むように依頼することもできます。隠されたGoogleアシスタント機能ですが、いくつかの状況で役に立ちます。
スマートフォンがAndroidの最新バージョンで実行されている場合、この機能はすでに有効になっていますが、Android 9以降を使用している場合は、画面コンテキストを使用してAssistantがWebページを読み上げるように設定する必要があります。
以下に、GoogleアシスタントがWebページを音声で読み上げる方法を紹介しています。スクロールして確認してください。
Google アシスタントにすべての Web ページを音声で読み取るプロセス
Webページを読み上げるようにGoogleアシスタントを設定することに興味がある場合は、以下の簡単な手順のいくつかに従ってください。GoogleアシスタントがWebページを読む方法は次のとおりです。
重要:このGoogleアシスタント機能を使用するには、Google Chromeブラウザを使用することをお勧めします。Chromiumベースの他のウェブブラウザも利用できますが、Chromeをお勧めします。
- Androidアプリの引き出しを開き、Googleアシスタントアプリをタップします。
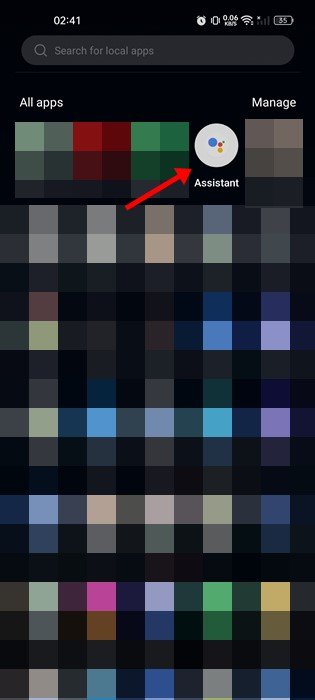
- 次に、右下隅にあるキーボードアイコンをタップします。
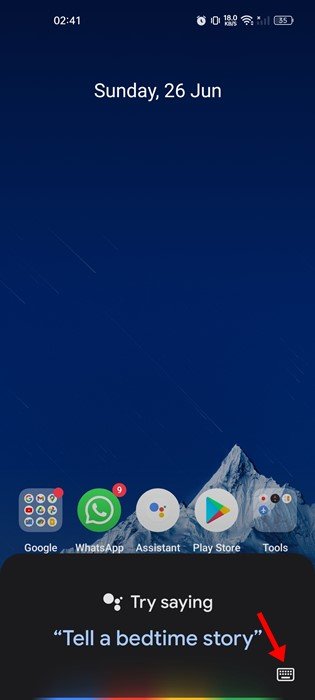
- 拡張ビューで、プロフィール写真をタップします。
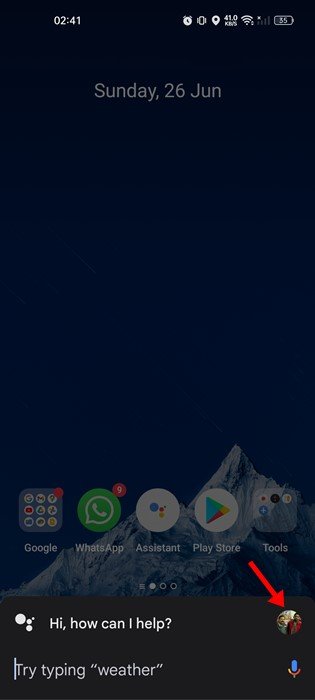
- 次に、下にスクロールして[プロファイル設定]ページで、[一般オプション]をクリックします。
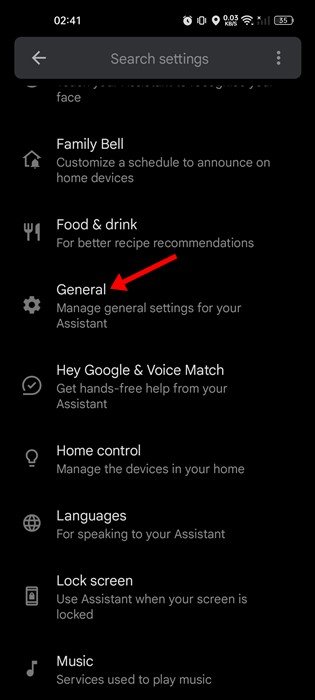
- 次に、一般設定ページで、画面コンテキストを有効にするをクリックします。次の画面で画面テキストアクセスオプションを有効にします。
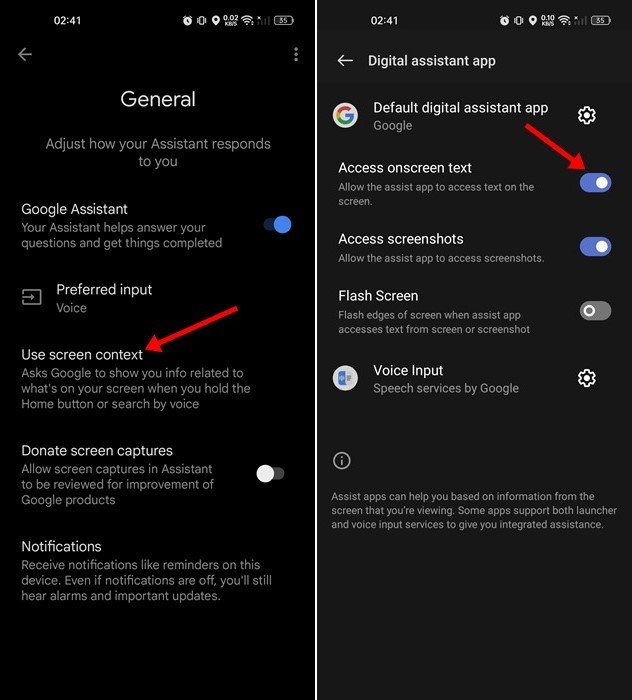
- これで、Googleアシスタントが読むWebページを開きます。ジェスチャー、ハードウェアボタン、または音声コマンドを使用してGoogleアシスタントを開きます。
- レンズと読み取りの2つのオプションがあります。Google アシスタントに Web ページを読み込むには、[読み取り] ボタンをタップします。
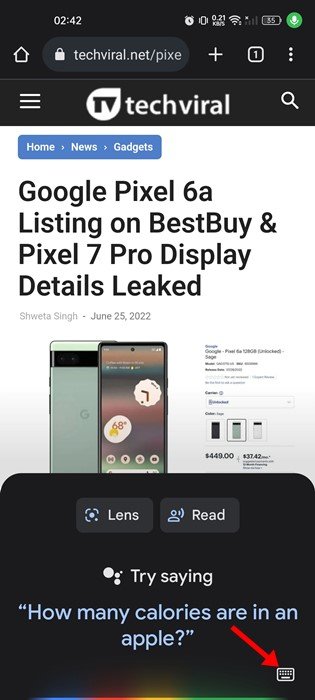
- または、Webページを開き、Googleアシスタントを実行してから、「読んでください」、「このページを読んでください」、または「私に読んでください」と言います。これは同じことをします。
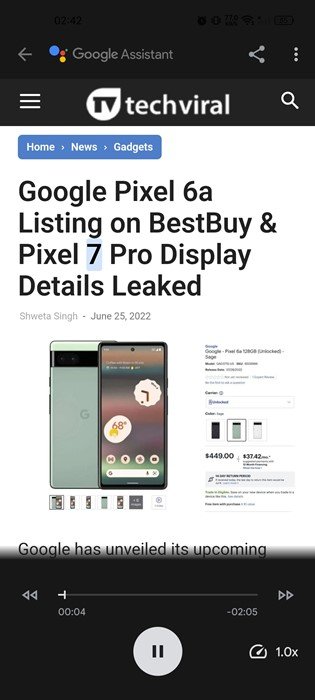
設定が終了しました。これは、GoogleアシスタントにAndroidですべてのWebページを読み上げる方法です。Webページを読み上げることに加えて、Googleアシスタントを設定してアラームが鳴った後にニュースを読んだり、通訳モードを使用したりすることもできます。
以上、Google アシスタントがウェブページを音声で読み上げる方法を見てみました。この情報が必要なものを見つけるのに役立つことを願っています。