クッキーは、あなたが訪問するウェブサイトがあなたのウェブブラウザに保存する小さなファイルです。次にサイトにアクセスすると、サイトはこのCookieファイルの情報を読み、それに応じてサービスを提供します。
たとえば、Cookie ファイルにセッション ID を含めることができます。これはあなたのウェブサイトにあなたが所有しているユーザーアカウントを知らせ、自動的にそのアカウントにログインします。WebブラウザのCookieに関する包括的なガイドを作成しましたので、詳細を確認してください。
Chromeは、外部エンティティによるデータの収集と追跡を可能にするサードパーティのCookieと他の種類のCookieを区別します。プライバシーが心配な場合は、サードパーティのCookieのみをブロックし続けるオプションが表示されますが、これにより一部のWebサイトの機能が中断される可能性があります。
このように、ウェブサイトでアカウントにログインしたままにして個人設定を覚えておくには、ウェブブラウザでクッキーをオンにする必要があります。Chromeでこれを行う方法を紹介します。
Chrome:PCでCookieを有効にする
Windows、Mac、Linux、またはChromebookコンピュータのChromeでCookieを有効にするには、次の手順に従います。
ステップ1 – まず、パソコンでChromeを開きます。Chromeの右上隅にある3つの点をクリックします。
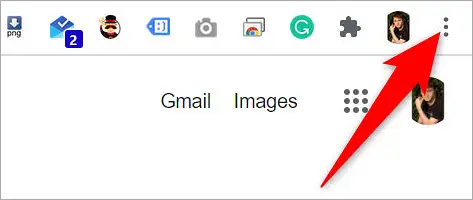
ステップ2 – 3つのドットメニューの[設定]をクリックします。
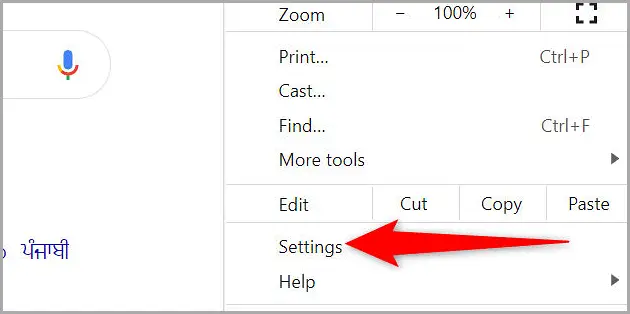
ステップ3 – 「設定」ページの左側のサイドバーから「個人情報とセキュリティ」を選択します。
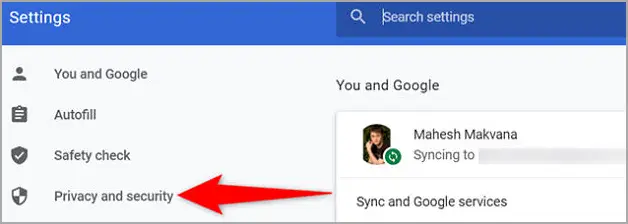
ステップ4 – 右側のウィンドウで「サイト設定」をクリックします。
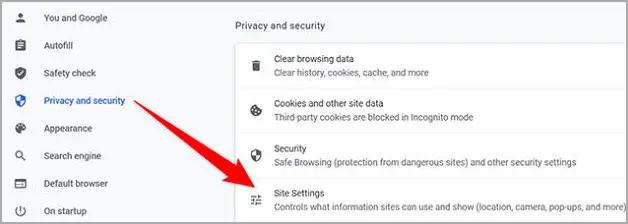
ステップ5 – 「サイト設定」ページが表示されます。ここで、「コンテンツ」セクションで「クッキーとサイトデータ」をクリックします。
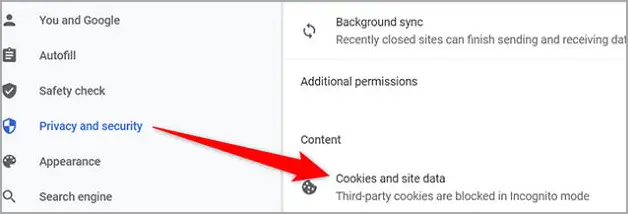
ステップ6 – Chromeは「Cookieと他のサイトデータ」ページを開きます。このページの「一般設定」セクションで、「シークレットモードでサードパーティのCookieをブロックする」オプションを有効にします。これにより、通常のChromeウィンドウでサードパーティとサードパーティのCookieの両方がアクティブになりますが、シークレットウィンドウはサードパーティのCookieをブロックします。
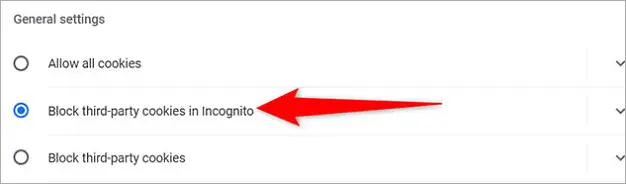
ステップ7 – 一般ウィンドウとシークレットウィンドウの両方ですべてのCookieを許可するには、同じ「Cookieと他のサイトデータ」ページの「すべてのCookieを許可する」オプションをオンにします。
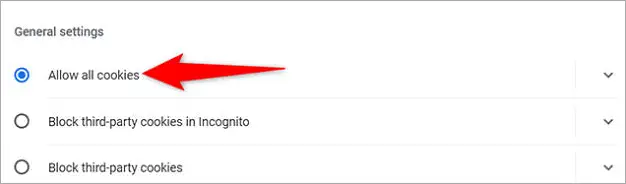
アクセスしているウェブサイトは、コンピュータのChromeにCookieを保存できるようになりました。
Chrome:モバイルでクッキーを有効にする
iPhoneとiPadのChromeでは、クッキーは常にオンになっています。つまり、ブラウザでクッキーを有効にするために何もする必要はありません。
AndroidのChromeで設定オプションを使用してCookieを有効にします。Android携帯でChromeを開き始めます。
ステップ1 – Chromeの右上隅にある3つの点をタップします。
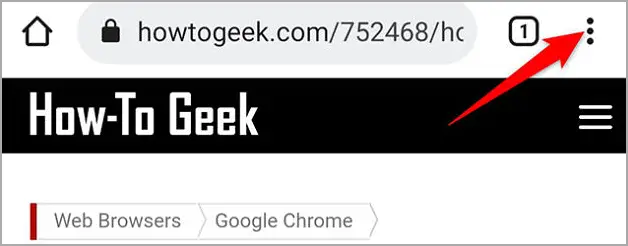
ステップ2 – 3点のメニューから「設定」を選択します。
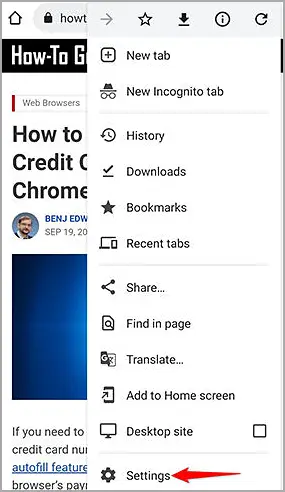
ステップ3 – 「設定」の「詳細」セクションで「サイト設定」を選択します。
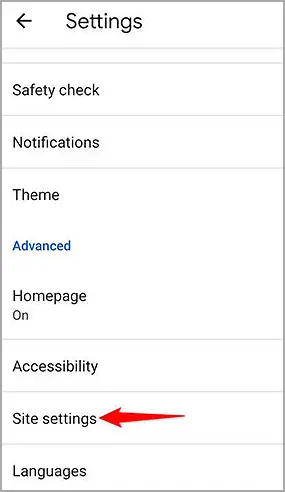
ステップ4 – 「サイト設定」ページの「クッキー」をタップしてクッキー設定を管理します。
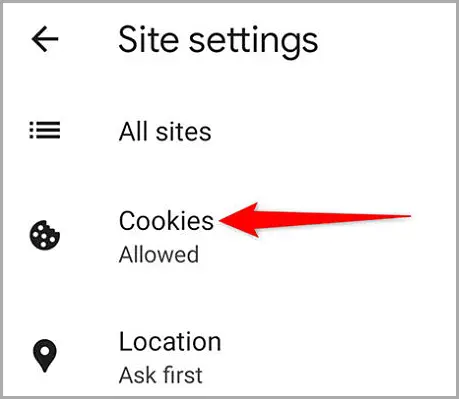
ステップ5 – これで「クッキー」画面が表示されます。ここでは、「シークレットモードでサードパーティのクッキーをブロックする」オプションをオンにして、通常のChromeウィンドウではそのクッキーとサードパーティのクッキーの両方を有効にしますが、シークレットウィンドウではサードパーティのクッキーをブロックします。
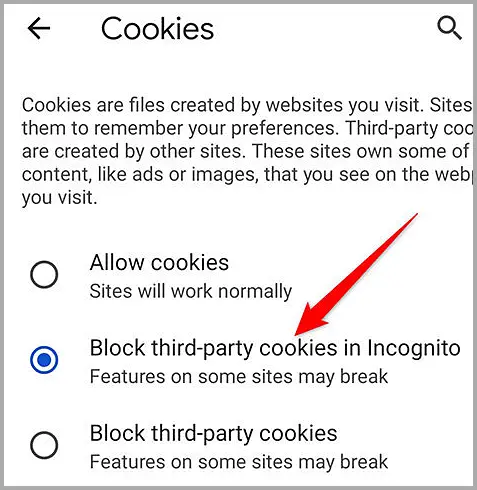
ステップ6 – 一般ウィンドウとシークレットChromeウィンドウの両方で自分と他社のCookieの両方を有効にするには、「Cookieを許可する」オプションを有効にします。
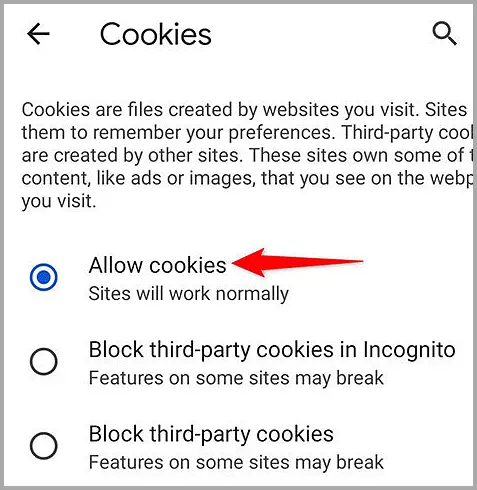
ウェブサイトがChromeでユーザーの設定を覚えていることを許可する方法を見てみました。結局のところ、Chromeがあまりにも多くのCookieを収集すると、数回クリックするだけでCookieをすべて消去できます。
終わり。













