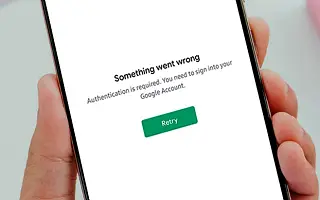まれに、Playストアエラーは重要であり、Androidユーザーの生活をはるかに困難にする可能性があります。一部のユーザーは、AndroidでPlayストア認証が必要なエラーを報告します。このエラーは、ストアを開いてアプリをダウンロードまたは更新しようとするたびに表示されます。Google アカウントがないと、Google Play ストアが機能しないため、エラーが表示されます。一方、問題を報告したユーザーは、通常どおりGoogleアカウントでログインしました。
このエラーが発生して何をすべきかわからない場合は、下記の手順を確認してすぐに修正してください。
以下は、Google Playストア認証が必要な問題の発生エラーを修正する方法を共有しています。スクロールして確認してください。
Playストアで認証に関する問題のトラブルシューティング
Androidを再起動して始めましょう。もちろん、AndroidにGoogleアカウントを追加したことを確認してください。それがなければ、ほとんどのGoogleサービスはまったく機能しません。また、VPNとプロキシを無効にし、デバイスが信頼性の高いWi-Fiまたはセルラーデータネットワークに接続されていることを確認してください。
それでも問題が解決しない場合は、Playストアからローカルデータを消去するか、更新を削除してください。これは同伴サービスにも当てはまります。最後に、何も機能しない場合は、デバイスを工場出荷時設定にリセットすることをお勧めします。
1. Playストアと関連サービスからローカルデータを消去する
最初にすべきことは、Playストアとバックグラウンドで動作し、Android全体の体験に影響を与えるいくつかの関連サービスからローカルデータを消去することです。これにより、アプリが再起動され、AndroidでGoogleアカウントを設定したと仮定すると、認証の問題をすぐに修正する必要があります。
Google サービスからローカルデータを削除する方法は次のとおりです。
- 設定を開きます。
- アプリをタップします。
- すべてのアプリを展開します。
- 3点のメニューをタップし、システムプロセスの表示を選択します。
- Playストアを開き、ストレージを選択します。
- データを消去する。
- Google Playサービス(ストレージ>データ管理>すべてのデータを消去)とGoogleサービスフレームワークに対して同じことを行います。
- Androidを再起動して改善点を確認してください。
2. Playストアと関連サービスからアップデートを削除する
前の手順が失敗したにもかかわらず、Playストア認証が必要です。これは当面の問題を解決しなければなりません。
Playストア、Google Playサービス、Googleサービスフレームワークからアップデートを削除する方法がわからない場合は、次の手順に従ってください。
- 設定>アプリ>すべてのアプリに移動します。システムプロセスの表示オプションを確認してください。
- Playストアを開き、3つのドットメニューをタップします。
- 更新の削除をタップします。
- Google PlayサービスとGoogleサービスフレームワークについて 確認し、同じことを行います。
- デバイスを再起動し、改善点を確認してください。
3. Google アカウントの削除、追加、再同期
単にGoogleアカウントを削除して再度追加し、再同期して問題を解決することもできます。これは一般的に機能し、ここでも機能するはずです。特に問題は、Googleアカウントの問題またはPlayストアがGoogleアカウントのデータにアクセスできないことを指しているため、正確です。
AndroidからGoogleアカウントを削除する方法がわからない場合は、次の手順に従ってください。
- 設定を開きます。
- アカウントを選択します。
- Googleを選択してください。
- アカウントを削除します。
- デバイスを再起動し、アカウントを再度追加します。ログイン時にデータを復元するように求められたら、アプリを復元する必要はありません。
- 設定>アカウント> Googleに戻り、アカウントを選択します。
- [同期]をタップしてPlayストアをもう一度開きます。
それでもエラーが発生した場合は、工場初期化を実行することをお勧めします。
4. 工場初期化の実行
工場の初期化は誰でもやりたい最後のことですが、必要なシステム機能に障害がある場合はこれを考慮する必要があります。最も重要なことは、リセットを実行する前にすべてをバックアップすることです。
以下は、いくつかの簡単な手順でAndroidをリセットする方法です。
- 内部ストレージからデータをバックアップします(写真はGoogleフォトに保存でき、他のメディアは外部ストレージまたはPCに保存できます)。
- 設定>一般管理>リセットに移動します。
- 初期化をタップします。
- 指示に従ってデバイスを工場出荷時の値にリセットします。
- Android が再起動したら、通常は Google アカウントを追加して復元することをおすすめします。ただし、この場合は、Googleアカウントを追加した後に何も復元しないことをお勧めします。
以上、Google Playストア認証が必要な問題発生エラーを修正する方法を見てみました。この情報が必要なものを見つけるのに役立つことを願っています。