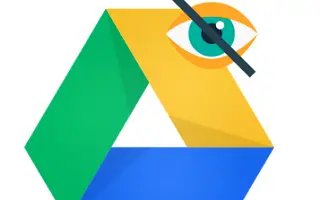すべてのクラウドストレージサービスと同様に、Googleドライブには非公開にするファイルがたくさん含まれています。だから、あなたが所有しているものを彼らと共有しない限り、誰もあなたが所有しているものを見ることができません。しかし、共有フォルダの一部であるGoogleドライブのファイルを非表示にするにはどうすればよいですか?
以下は、Googleドライブからファイルを隠す方法を共有しています。スクロールして確認してください。
Googleドライブアプリでファイルを非表示にする
私たちが知っている限り、AndroidでPINコードや特別なフォルダなどのローカルファイルを非表示にする方法でGoogleドライブのファイルを非表示にすることはできません。ファイルを所有している場合は、共有フォルダからファイルを削除したり、個人用フォルダに移動したりできます。
他の人が自分のドライブにアクセスでき、それらからファイルを非表示にしたい場合は、機密性を維持するために別のGoogleアカウントを作成することをお勧めします。一日の終わりには無料です。あるいは、相手が知らないことを望み、バージョンを操作して元のファイルを隠すこともできます。
Googleドライブファイルを隠すのに役立ついくつかのブラウザ拡張機能があります。ただし、拡張機能がストレージにアクセスできるようにするのは好きではありません。
Googleドライブの共有フォルダに隠すには、ファイルのバージョンを変更してください
編集者権限があり、ファイルまたはフォルダを所有していない場合は、ファイルを削除できません。共有ファイル(所有していないが編集者権限を持つファイル)のオプションは、バージョン管理を使用してソースファイルを変更することです。これにより、元のファイルが見えなく隠れます。
ただし、元のファイル(今は偽のコピーに置き換えられます)と、バージョンとファイル形式の操作が所有者または他の編集者/編集者に表示されるという明らかな欠点があります。彼らは見る必要があります。以前の(元の)バージョンは30日後に削除されましたが、今は永久に保持するオプションがあります。
これを行うには、Web、可能であればPCでGoogleドライブを使用する必要があります。ただし、デスクトップサイトモード(ブラウザ> 3つのドットメニュー>デスクトップサイトボックスを確認)を使用すると、Androidでも可能です。
Googleドライブの共有フォルダから非表示にするためにファイルのバージョンを変更する方法は次のとおりです。
- ここからWebからGoogleドライブを開きます。
- 非表示にする共有ファイルを 右クリックし、[ バージョン管理]を選択します。
- [新しいバージョンをアップロード]をクリックします。
- 目的の ローカルファイルを選択してください。理想的には、元のファイルと同じファイル形式を使用して明確にしないようにすることをお勧めします。ドキュメントの場合はドキュメントであることを確認し、JPEGまたはPNGイメージの場合はイメージを使用するなど、Googleドライブと統合されています。バージョンを変更できません。
- 次に、ソースファイルの横にある3つのドットメニューを クリックし、[永続アーカイブ]ボックスを選択します。
- ダイアログボックスを閉じて、新しいファイルの名前を元のファイルと同じにします。
ドライブの元のファイルにアクセスできませんが、ダウンロードできます。もちろん復元できます。偽のファイルを右クリックして[バージョン管理]を選択し、偽のバージョンを削除します。これにより元のバージョンが復元されます。
以上、Googleドライブでファイルを隠す方法を見てみました。この情報が問題を解決するのに役立つことを願っています。