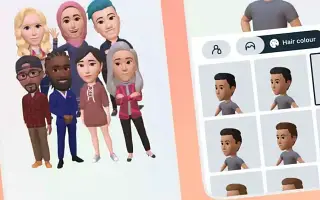この記事は、インスタグラムでアバターを作成して使用する方法に役立つスクリーンショットを含む設定ガイドです。
Facebookは2020年6月にプラットフォームに3Dアバターを導入しました。知らないかもしれませんが、アバターはあなたの身体的特性を反映したカスタム3Dペルソナです。髪型から衣装、表情まで、アバターのほぼすべてをカスタマイズできます。
今、Instagramにも3Dアバターが届いたようです。Instagramのアバターは彼の漫画版を作るSnapchatのBitmojiに非常に類似していた。Instagramは正式にアバターをサポートしているため、プラットフォーム上でパーソナライズされたアバターを作成して使用できます。
以下にインスタグラムでアバターを作成して使用する方法を紹介しています。スクロールして確認してください。
Instagramアバターを作成して使用するプロセス
ここで注目すべき重要な点は、アバターはInstagramモバイルアプリでのみ作成できることです。Web バージョンではアバター生成機能は使用できません。したがって、この記事では、Instagram Avatarの作成と使用方法に関するステップバイステップのガイドを共有します。
1. 自分だけのインスタグラムアバターを作る
プラットフォームでアバターを使用するには、まずアバターを作成する必要があります。簡単な手順で独自のInstagramアバターを作成する方法は次のとおりです。
- まず、Instagramアプリを開き、プロフィール写真をタップします。次に、右上隅にあるハンバーガーメニューをタップします。
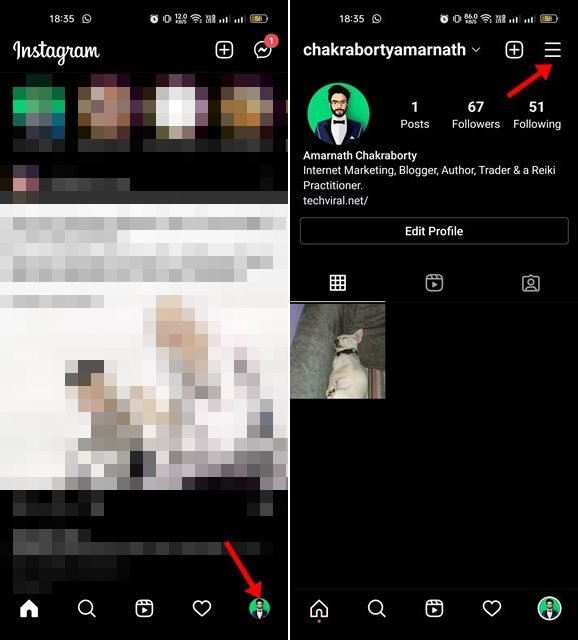
- 表示されるメニューから設定をタップします。設定ページで、アカウントをタップします。
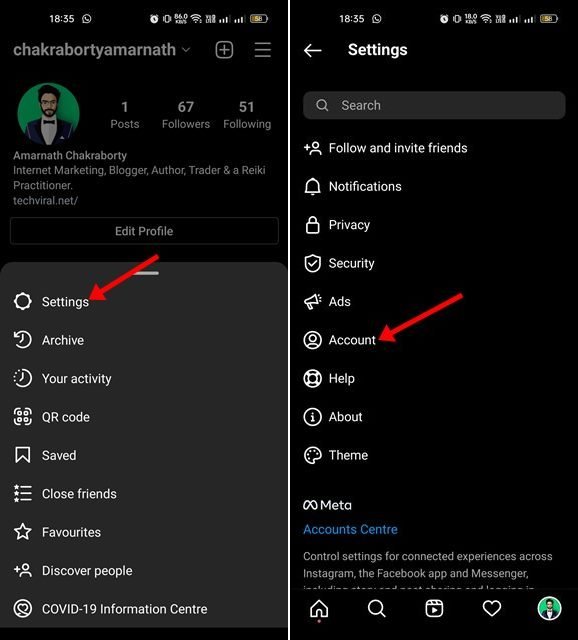
- アカウントページで、アバターをタップします。「アバター作成」ページで「開始」ボタンをタップします。
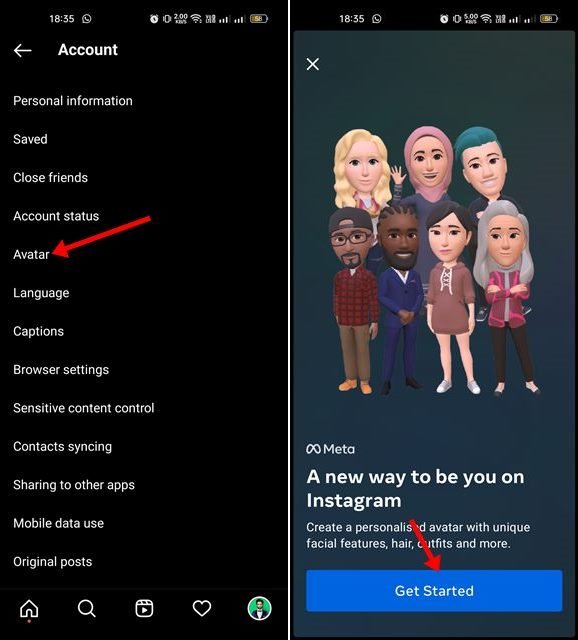
- 今アバターの作成を始める必要があります。ヘアスタイル、肌のトーン、眉毛、メガネ、ひげなどをカスタマイズできます。
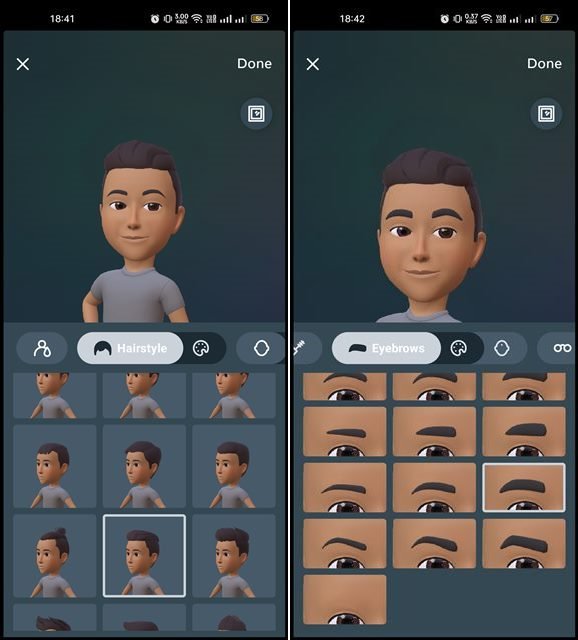
- アバターを作成したら、完了ボタンを押す必要があります。変更を保存する確認プロンプトで、[変更の保存]をタップします。
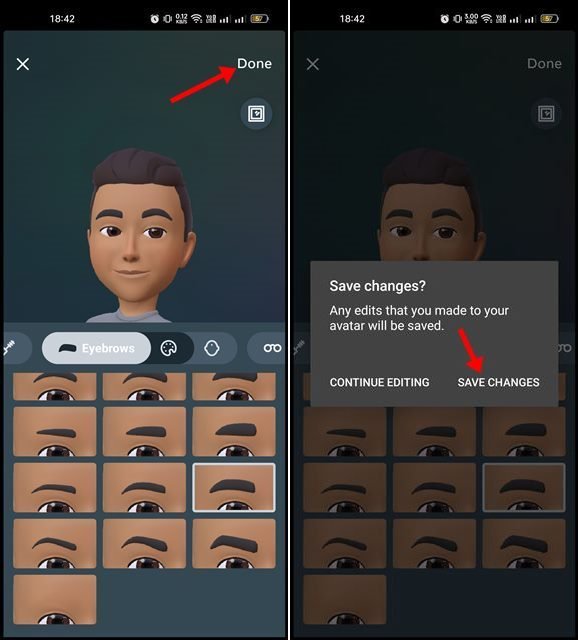
2. Instagramのアバターを使う
Instagramのアバターを作成したら、ストーリーやDMで利用できます。使用方法は次のとおりです。
ストーリーでInstagramのアバターを共有
ストーリーでInstagramのアバターを共有するには、(+)ボタンを押してストーリーを選択する必要があります。
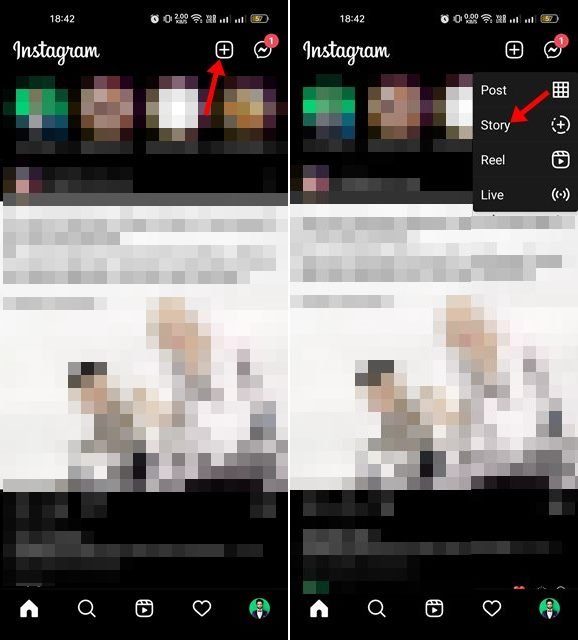
次に、次のようにストーリー作成UIでステッカーアイコンをタップします。ステッカーリストでアバターをタップします。
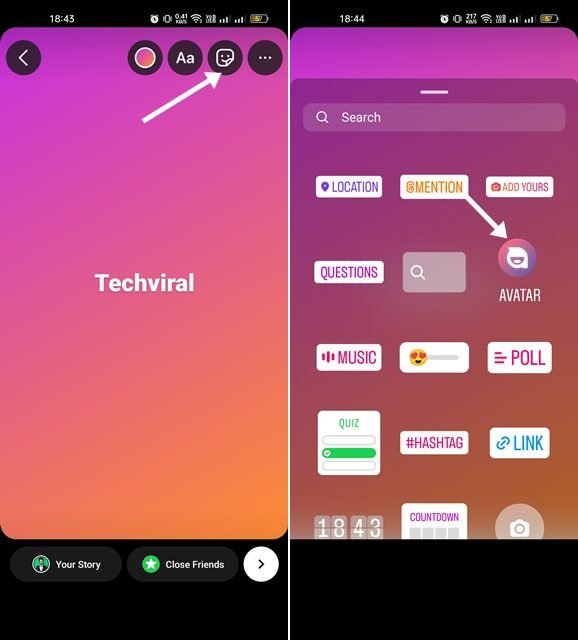
これにより、アバターに基づいていくつかのステッカーが自動的に作成されます。ストーリーにステッカーを貼ることができます。
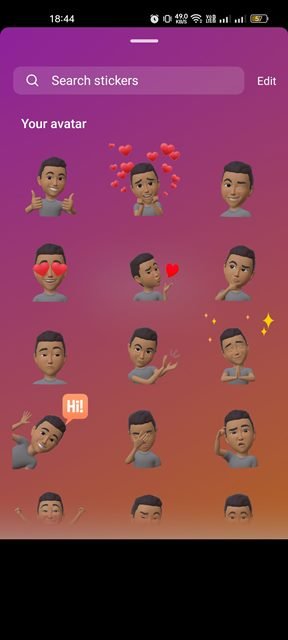
DMでInstagramのアバターを共有
述べたように、InstagramのアバターはDMでも利用できます。チャットウィンドウを開き、 ステッカーアイコンをタップする必要があります。利用可能なステッカーのリストからアバターをタップします。
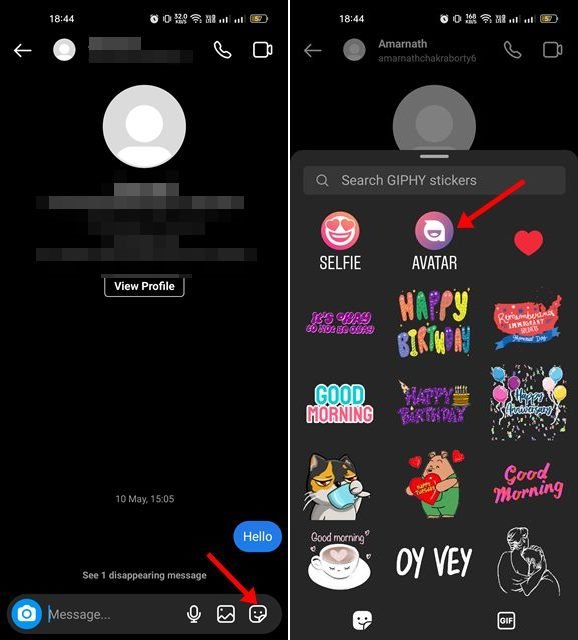
これで、アバターに基づいて作成されたいくつかのステッカーが表示されます。チャットに送信するには、ステッカーをタップする必要があります。
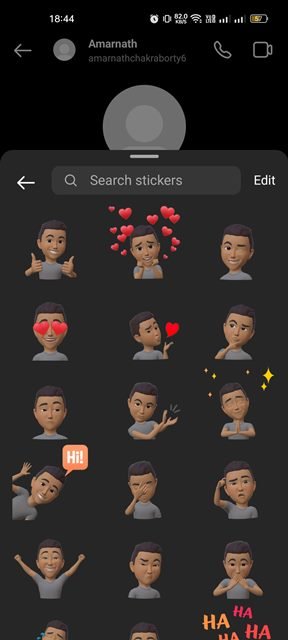
ここまでは、Instagram Avatarを作成して使用する方法についてです。設定>アカウント>アバターに移動してアバターをカスタマイズできます。
以上で、インスタグラムでアバターを作成して使用する方法を見てみました。この情報が必要なものを見つけるのに役立つことを願っています。