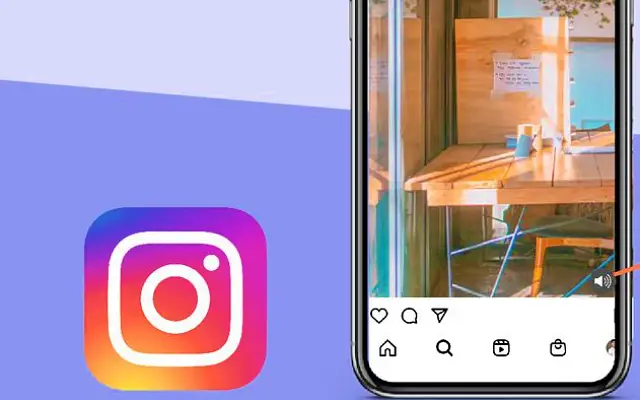この記事は、インスタグラムでカメラへのアクセスを許可する方法を探している人のためのスクリーンショットを含む設定ガイドです。
AndroidとiPhoneのInstagramアプリは、他の多くのアプリと同様に、さまざまな権限を要求します。
- Instagramがローカルリポジトリのメディアファイルにアクセスできるようにする明確なリポジトリまたは写真アクセスがあります。
- 場所タグと連絡先の位置情報があるため、InstagramでInstagramを使用している連絡先があることを確認できます。
- 最後に、カメラとマイクの権限があります。
以下は、Instagramでカメラへのアクセスを許可する方法を共有しています。スクロールして確認してください。
Instagramでカメラへのアクセスを許可する(AndroidとiOS)
1. AndroidでInstagramのカメラアクセスを許可する
通常、Instagramでストーリーや投稿を作成しようとすると、カメラへのアクセスに関する質問が最初に表示されます。カメラ、マイク、場所、ストレージの権限を尋ねる一連のメッセージが表示されます。最初にこれらの権限を付与しない場合は、次に同じプロンプトが表示されます。
しかし、一部のユーザーは、Instagramカメラがクラッシュして2番目のプロンプトが発生しなかったと信じていると報告しています。これにより競合が発生する可能性があります。したがって、これを避け、考えられる問題を解決するには、システム設定に移動してInstagramにカメラ(およびその他)の権限を付与する必要があります。
AndroidでInstagramのカメラ権限を付与する方法は次のとおりです。
- 設定を開きます。
- アプリをタップします。一部の Android スキンでは、すべてのアプリを拡張するか、アプリ管理を開く必要があります。
- 利用可能なアプリのリストからInstagramを開きます。
- 権限をタップします。
- Instagramにすべての権限を付与します。これを行うには、各カテゴリを開き、アプリの使用中にのみ許可を選択します。もちろん、フォーカスはカメラとマイクにありますが、明示的に必要でない場合は、連絡先を除くすべての権限を付与することをお勧めします。
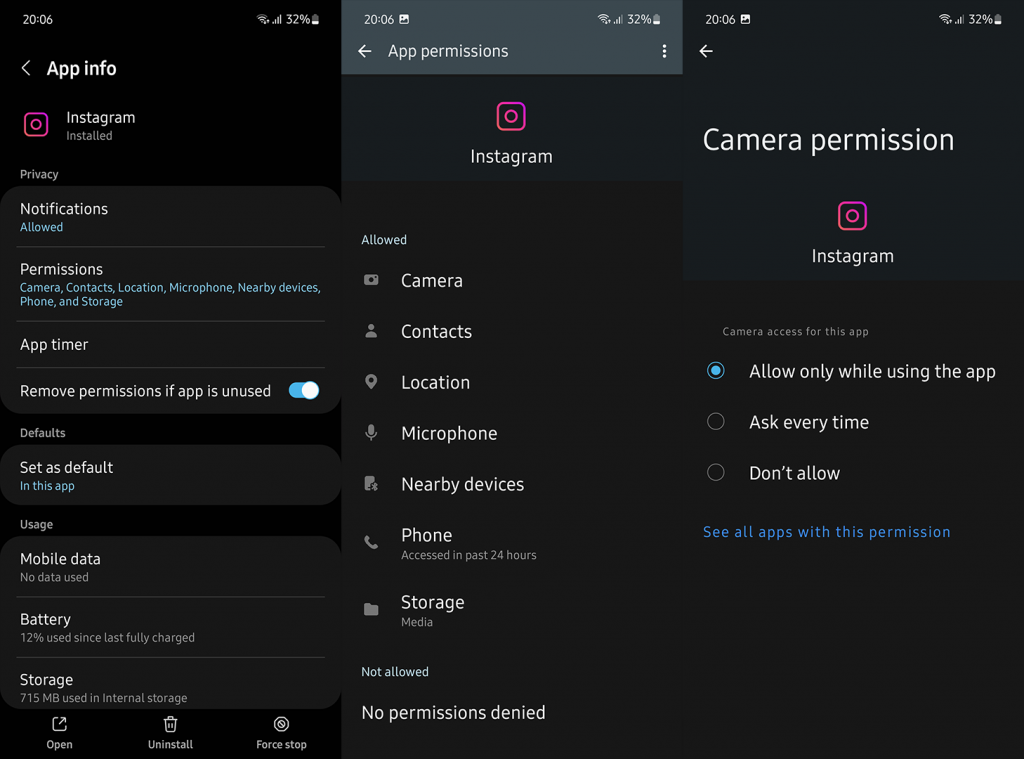
ほとんどの場合、これは問題を解決します。そうでない場合は、アプリデータを消去してInstagramを開いて再度ログインし、設定>アプリ>Instagram>権限に戻ってすべての権限を付与してください。
2. iOS用Instagramでカメラへのアクセスを許可する
iOSでも似ています。例外は、通常のカメラ、マイク、ストレージスペース(写真)、連絡先に加えて、iOSのInstagramがあなたを追跡する権限を要求することです(設定>プライバシー>追跡)。それ以外は基本的にAndroidと同じです。
iOS用Instagramでカメラアクセスを有効にする方法は次のとおりです。
- 設定を開きます。
- Instagramをタップします。
- カメラ、マイク、ストレージの権限を付与します。連絡先はオプションです。位置情報アクセスを許可するには、設定>プライバシー>位置情報サービスを開きます。位置情報サービスを有効にして、リストからInstagramを開きます。表示されない場合は、Instagramアプリ(場所サービスが有効になっている状態)を開き、ストーリーまたは投稿を作成することを選択します。場所の権限を求めるプロンプトが表示されます。
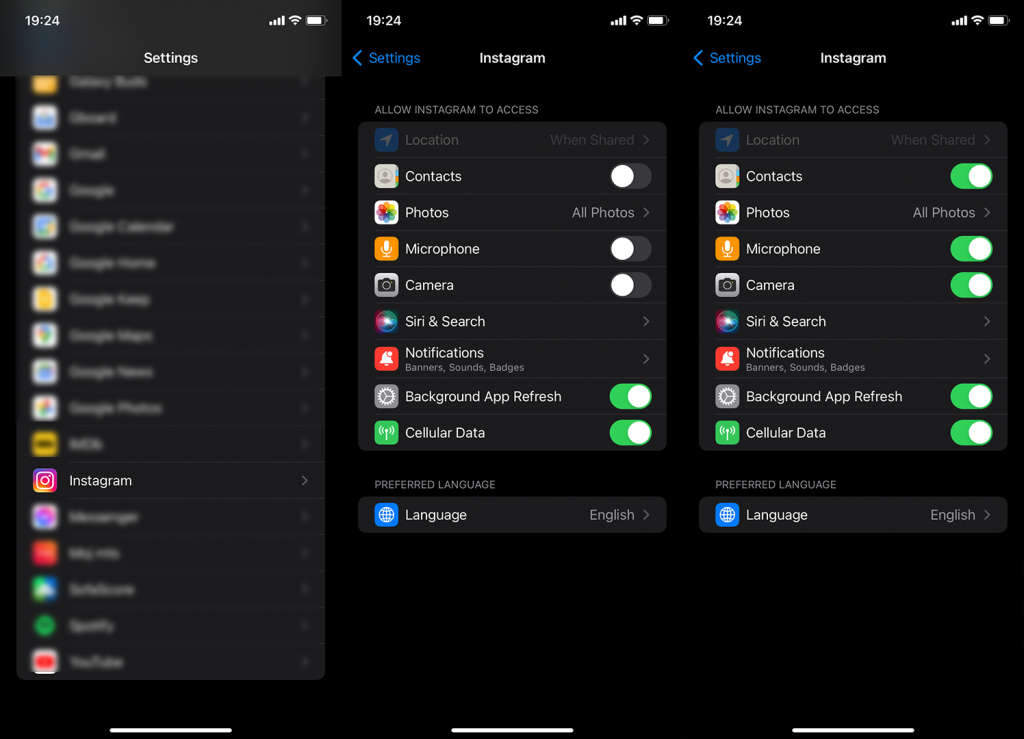
このように、AndroidとiPhone用のInstagramアプリでカメラへのアクセスを許可する方法を見てみました。この情報が問題を解決するのに役立つことを願っています。