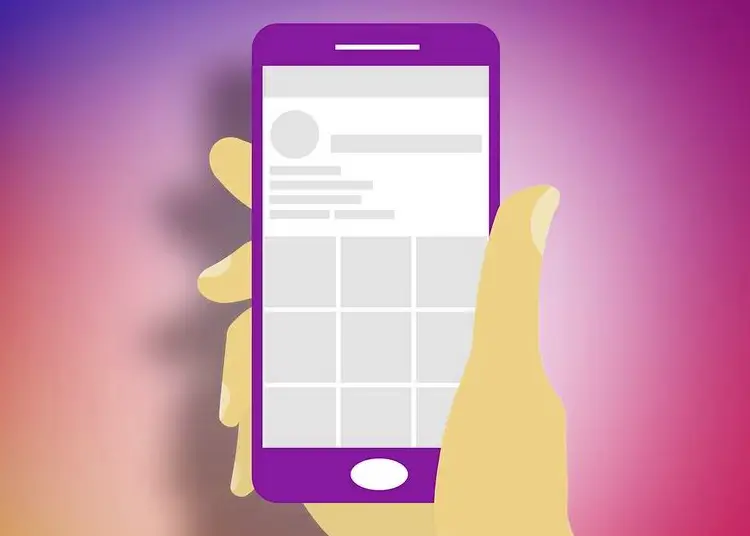この記事は、Instagramで写真のアップロードエラーを解決する方法を探している人のためのスクリーンショットを含む設定ガイドです。
Instagramは写真や動画を共有し、創造的な才能を見せるプラットフォームになりました。これで、ほぼすべてのユーザーがユーザーに無限の機能を提供するプラットフォームを使用します。
Instagramにアップロードできる写真/動画の数に制限はありませんが、いくつかのバグのためにアップロードできないことがあります。最近、多くのユーザーが「Instagramの写真を投稿できません」というエラーメッセージが表示されることがわかりました。
ユーザーが写真を公開中にこのエラーが発生します。写真がアップロードされると、Instagramフィードに表示されず、写真を投稿できませんでしたエラーが表示されます。
以下は、Instagramで写真のアップロードエラーを解決する方法を共有しています。スクロールして確認してください。
Instagramに写真をアップロードできない理由
写真を投稿できませんエラーメッセージが表示される理由は1つではなく複数です。以下は、エラーメッセージのいくつかの理由です。
- Instagramポリシーに違反する写真を投稿しようとしています。
- 写真には、暴力、過度の露出、またはその他の違法なものを助長するオブジェクトが含まれている可能性があります。
- インターネットに接続されていません。
- Instagramサーバーがダウンしました。
- アカウントがブロックされました。
- Instagramキャッシュが破損しているか古いです。
したがって、Instagramの写真を投稿できないというエラーが表示される理由はいくつかあります。
Instagramに写真を投稿できないエラーを修正
Instagramの写真の後にエラーメッセージを投稿できない理由がすべてわかったので、解決する必要があります。問題を投稿できないInstagramの写真を修正するいくつかの最良の方法は次のとおりです。
1. デバイスを再起動する
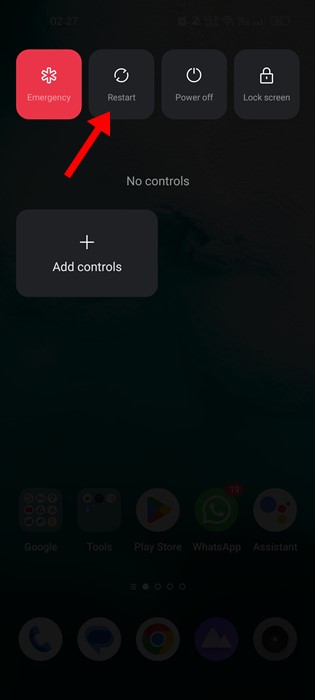
AndroidでもiOSでも、Instagramに写真を投稿している間もエラーメッセージが表示され続ける場合は、スマートフォンを再起動する必要があります。
再起動すると、すべてのバックグラウンドアプリとプロセスが終了します。また、ネットワーク接続を更新します。ネットワークまたはバックグラウンドアプリが問題の場合は、再起動すると問題が解決する可能性があります。
2. インターネット確認
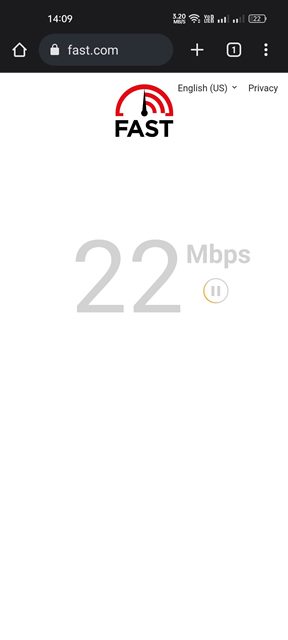
携帯電話にインターネットがないと、何度も試しても写真や動画をアップロードできません。
ただし、インターネットが機能しないと、どのメディアもアップロードできません。アップロード部分の後にアプリにエラーが表示されると、インターネットが不安定になる可能性があります。
公開中は、インターネットが安定していて接続が切断されていないことを確認する必要があります。したがって、インターネットが動作し、安定していることを確認してください。
3. Instagramがダウンしていることを確認する
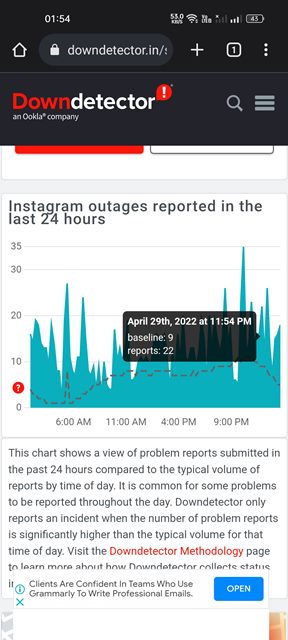
Instagramサーバーのハングは、「Instagramの写真を公開できません」というエラーメッセージの主な原因です。そのため、Instagramのサーバーがダウンすると、メディアファイルのアップロードに問題が発生します。
Instagramがハングしていることを確認する最善の方法は、DowndetectorでInstagramのステータスページを確認することです。サイトは、ダウンタイムに直面したサイトがあるかどうかを示します。
Instagramがグローバルにダウンしている場合は、サーバーが復元されるのを待つ必要があります。その間、ダウンディテクタステータスページを引き続き確認できます。
4. 写真がInstagramのポリシーに違反していないことを確認する
上記のように、Instagramは利用規約に違反するアップロードをブロックします。アップロードするメディアファイルに過度の露出、暴力、または流血が含まれている場合はブロックされます。
また、これらの写真をアップロードし続けると、アカウントは短期間で禁止されます。したがって、アカウントが禁止されていないこと、写真がInstagramのポリシーに違反していないことを確認してください。
5. Instagramでデータセーバーをオフにする
多くのユーザーがデータ保存モードを無効にして「Instagramの写真を投稿できません」というエラーメッセージを修正したと主張しました。携帯電話のデータ節約モードについて話すものではありません。私たちはInstagramで提供するものについて話しています。
Instagramのデータ保存モードでは、アプリを使用してメディアコンテンツを視聴するときにモバイルデータを保存できます。Instagramでデータセーバーを無効にする方法は次のとおりです。
- Instagramアプリを開き、プロフィール写真をタップします。
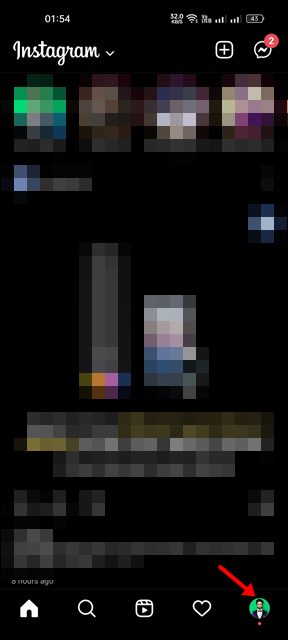
- オプションのリストが表示されます。設定を選択します。
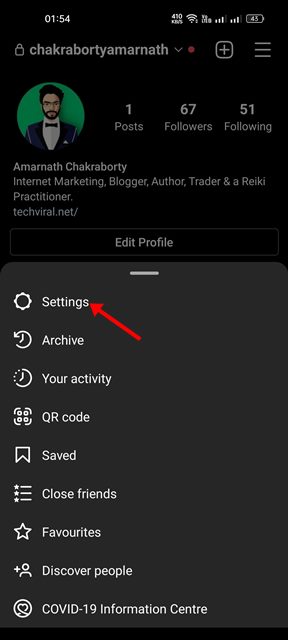
- 設定でアカウントをタップします。
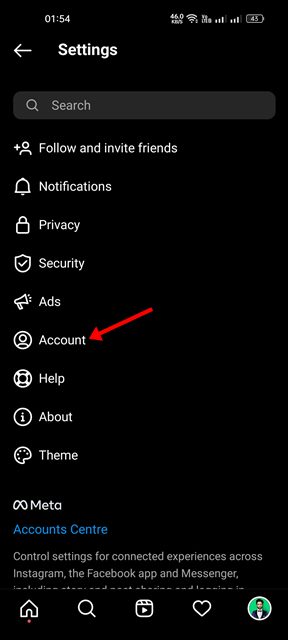
- アカウント画面からモバイルデータを使用するまで下にスクロールします。
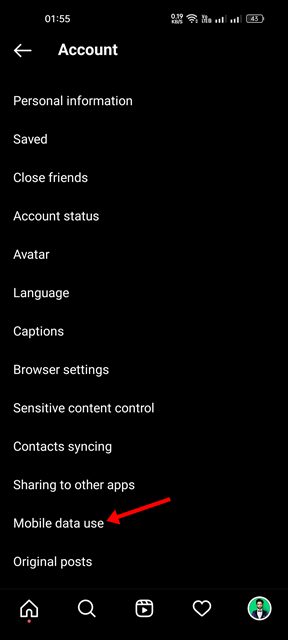
- 次に、データセーバートグルを無効にします。
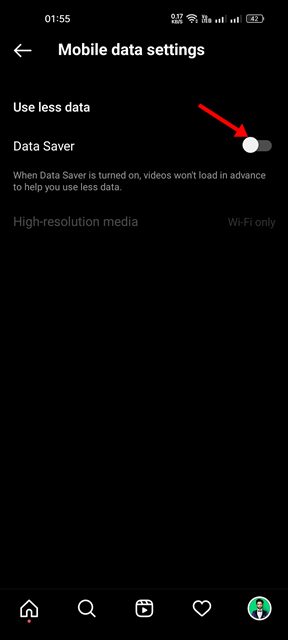
これにより、Instagramアプリでデータ保存モードを無効にできます。
6. Instagramのキャッシュとデータを消去する
場合によっては、破損または古いキャッシュファイルとデータファイルがInstagramで公開を許可しない原因があります。Instagramで投稿を許可しない理由がわからない場合は、古いまたは破損したキャッシュとデータファイルのせいです。消去する方法は次のとおりです。
- まず、Instagramアプリのアイコンを長押しして「アプリ情報」を選択します。
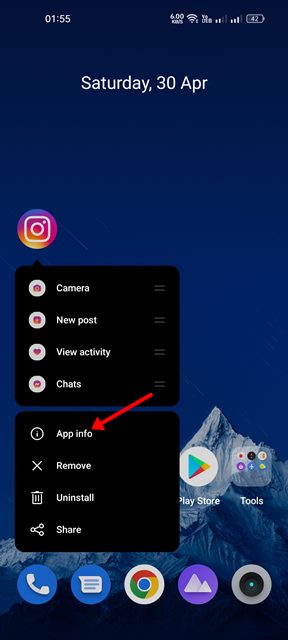
- アプリ情報画面でストレージ容量を選択します。
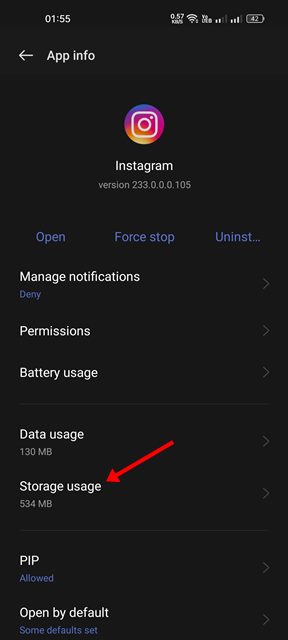
- 次に、ストレージ使用量でキャッシュを消去をクリックし、データの消去オプションを次にクリックします。
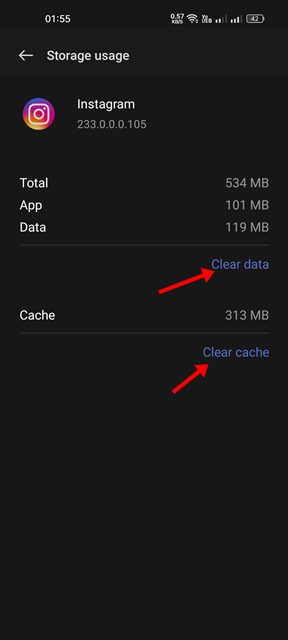
今すぐInstagramアプリを開き、アカウントでログインしてエラーメッセージが表示されていることを確認してください。
7. VPNの無効化
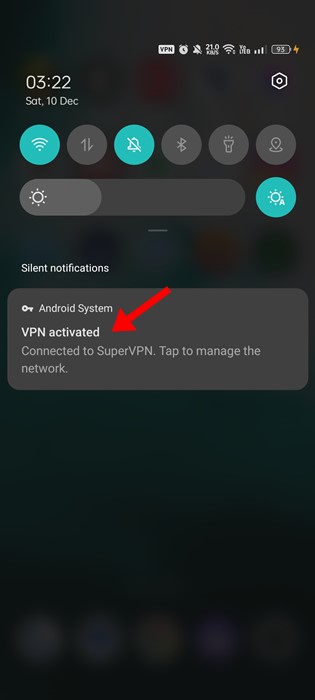
VPNまたは他のプロキシアプリを使用することは、「Instagramの写真を投稿できません」エラーのもう1つの理由です。これは、VPN がユーザーの IP アドレスを変更して別の場所を割り当てるためです。
そのため、写真は端末からアップロードされますが、公開する前にアプリは別のサーバーに接続しようとします。そしてこれはエラーが現れる場所です。
したがって、Instagramのブロックを解除するためにVPNを使用している場合は無効にする必要があります。無効にしたら、Androidを再起動して画像共有プラットフォームに写真を公開します。
8. Instagramアプリのアップデート
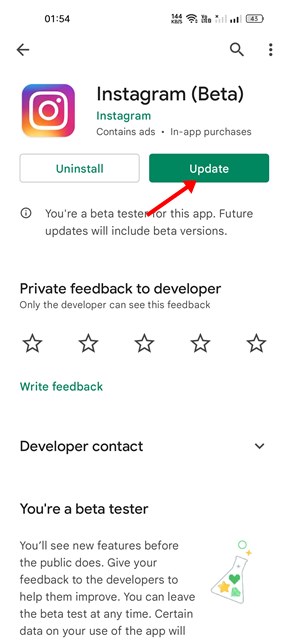
それでもInstagramアプリに画像を公開できない場合は、Google Playストアでアプリを更新するのが最善です。Instagramアプリが写真を投稿できないようにするバグがあるかもしれません。
したがって、この場合は、AndroidまたはiPhoneでInstagramアプリを更新する必要があります。Android用Instagramアプリを更新するには、Google Playストアを開き、アプリを更新してください。
同様に、iPhoneでInstagramアプリを更新するには、Apple App Storeを使用する必要があります。アップデートが完了したら、Instagramアプリをもう一度開き、写真を再公開してください。
9.サードパーティのInstagramアプリを削除する
第三者のInstagramアプリを使用すると、アカウントが禁止されることがあります。また、Instagramアカウントにアクセスできるアプリを確認する必要があります。
問題のあるアプリを手動で見つけてInstagramアカウントから削除する必要があります。また、Instagramアカウントをモデッドアプリで使用する場合、アカウント制限の可能性はかなり高くなります。
したがって、改造されたアプリの使用により、アカウントがInstagramによって制限または制限されていないことを確認してください。
インスタグラムで写真のアップロードエラーを解決する方法を見てみました。この情報が問題を解決するのに役立つことを願っています。