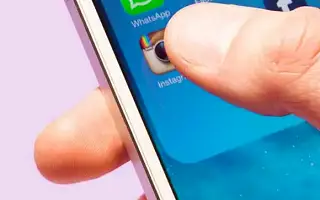iPhoneから不要なアプリを削除することをお勧めします。iPhoneをきれいに保ち、貴重なストレージスペースを確保します。しかし、iPhoneアプリが削除されない場合はどうなりますか?
以下にiPhoneからアプリが削除されない場合の対処方法を示します。スクロールして確認してください。
iPhoneからアプリを削除できない理由
iPhoneからアプリを削除できない最大の理由は、コンテンツの制限によるものです。これらの制限を無効にすると、問題なくアプリを再度削除できます。
iPhoneから特定のアプリを削除したいがそれを行うことができない場合は、この記事で状況の説明と潜在的なトラブルシューティング方法をお読みください。
1. 制限事項の確認
コンテンツの制限により、iOSを使用する全体的な経験を厳しく制限できます。これらの設定は、アクセスできるコンテンツの種類を決定し、特定のアプリで時間を制限するだけでなく、そのアプリでできることを制御します。コンテンツ制限設定内のオプションの1つは、アプリを削除してアプリ内購入を完了できないようにすることができます。
フォーラムによると、このオプションを有効にすることがユーザーがiPhoneからアプリを削除できない最大の理由です。そして皆さんも同じだと固く信じます。そのため、この制限を無効にしてアプリをもう一度削除できます。実行する必要がある作業は次のとおりです。
- 設定に移動します。
- スクリーンタイム>コンテンツとプライバシーの制限に移動します。
- iTunesとApp Store購入アイテム>アプリの削除をタップします。
- 許可を選択します。
iPhoneでアプリの削除を許可したら、希望のアプリを削除してください。今回はおそらくもっと成功するでしょう。
2. iPhoneの再起動
時には簡単な再起動で多くの問題を解決できます。これは、何十年もの間、ほとんどすべての技術関連の問題の中で最も一般的なトラブルシューティング方法だったようです。そのため、この場合にも役立ちます。
iPhoneを再起動するには、電源オフスライダが表示されるまでサイドボタン+音量を小さくするボタンを同時に押し続けます。スライダーを右にドラッグするとiPhoneの電源が切れます。iPhoneを再びオンにして、アプリを削除できることを確認します。
3. iOSアップデート
iOSアップデートは通常iPhoneに最適です。新機能を提供し、システムの全体的な安定性とセキュリティを向上させます。しかし、一部のiOSアップデートも1つまたは2つの問題を引き起こす傾向があります。そのため、iPhoneを常に最新の状態に保つことをお勧めします。以前のバージョンのiOSで特定の問題が発生した場合は、次のリリースで開発者が修正する可能性が高いためです。
公平に言えば、iOSアプリを削除できないiOSアップデート内のバグについて聞いたことはありませんが、決してわかりません。今後のアップデートで実際にこの問題が発生する可能性があるため、常に知っておくことをお勧めします。
アップデートを確認するには、設定>一般>ソフトウェアアップデートに進みます。新しいアップデートが利用可能な場合は、インストールして問題が解決しないことを確認してください。
4. iCloudログインとログアウト
そして最後に試すのは、iCloudアカウントからログアウトして再度ログインすることです。方法は次のとおりです。
- 設定に移動します。
- 名前をタップしてログアウトに移動します。
- Apple IDのパスワードを入力して[オフ]をタップします。
- iCloudアカウントから携帯電話にコピーするデータを尋ねるウィンドウ。これにより、携帯電話から一部のデータが削除される可能性があるため、このページの指示をよくお読みください。
- 保持する項目を決定したら、[ログアウト]をタップします。
- これでログアウトしたので、設定に戻り、iPhoneにログインに進みます。
- 資格情報を入力して[次へ]をタップし、パスワードを入力すると再度ログインします。
以上でiPhoneからアプリが削除されない解決方法を見てみました。この情報が不要なアプリを削除し、iPhoneのストレージ容量を確保するのに役立つことを願っています。