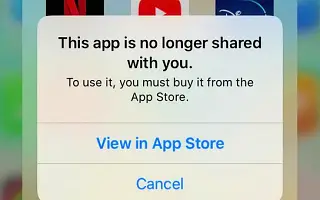Appleのファミリー共有オプションを使用すると、アプリ、サブスクリプション、メディアを家族(そして率直に言って友達)と共有できます。しかし、サービスが便利なだけに問題はまだ存在します。たとえば、家族グループと共有されたアプリを開こうとすると、「このアプリはもはや私と共有されません」というエラーメッセージが表示されることがあります。
以下のiPhoneで「このアプリはもはやユーザーと共有されていません」エラーを解決する方法を共有しています。スクロールして確認してください。
「このアプリはもはや私と共有されません」エラーを処理する方法
以前にこの問題が発生したユーザーは、最も一般的なソリューションが問題のあるアプリをオフロードしたり、すべての家族を家族グループに追加したりすることに同意します。
ここでは、この 2 つのソリューションに焦点を当てますが、この問題を処理する際にさらに多くのオプションを提供できるように、いくつかの追加の解決策も提供します。したがって、家族グループと共有されているアプリにアクセスできない場合は、下記の解決策のいくつかを確認してください。
1. アプリオフロード
ほとんどの人に役立つように見える解決策は、問題のあるアプリをオフロードすることです。何らかの理由でアクセスできないアプリをオフロードしてから再インポートすると、問題が解決します。その理由はわかりませんが、ほとんどの人はこの解決策に同意するようです。
これが私たちがここで試す最初のことです。iOSでアプリをオフロードする方法は次のとおりです。
- 設定にショートカット。
- 一般> iPhoneストレージスペース に移動します。
- オフロードするアプリが見つかるまで下にスクロールします。
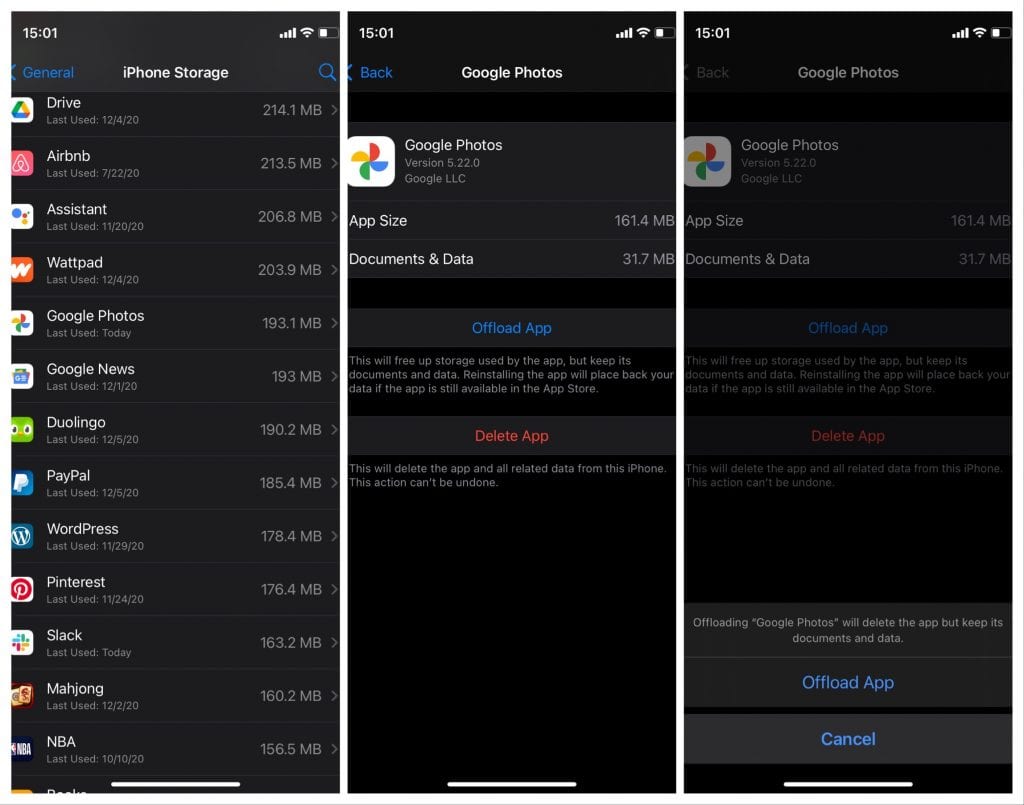
- Googleフォトアプリをタップしてアプリオフロードに移動します。
- アプリオフロードを押して確認します。
アプリをオフロードしたら、設定ページに戻り、アプリの再インストールをタップします。これにより、アプリが元の状態に戻り、問題が解決することを願っています。そうでない場合は、別の解決策に進みます。
2. アプリの再インストール
アプリをオフロードしても操作が完了しない場合は、より基本的なソリューションを試してみてください。アプリを完全に再インストールすることです。設定>一般> iPhoneストレージスペースに移動し、削除したいアプリを見つけて削除します。すべてのデータと一緒にアプリがiPhoneから完全に削除されるため、これはオフロードとは異なります。したがって、アプリをインストールするときは、最初からすべてを設定する必要があります。
今すぐApp Storeに行き、アプリを再ダウンロードしてください。アクセスできる場合は移動することをお勧めします。ただし、「このアプリはもはやユーザーと共有されていません」というメッセージが表示され続ける場合は、別のソリューションに移動してください。
3. iOSアップデート
内部iOSのバグはあらゆる種類の問題を引き起こす可能性があります。次のアップデートが何を妨げるのかわかりません。したがって、特定のiOSバージョンには、家族の共有機能を妨げ、共有アプリにアクセスできないバグが含まれる可能性があります。残念ながら、あなたがこの記事をいつ読むのかわからないので、間違ったiOSアップデートが実際に犯人であるかどうかはわかりません。
ただし、アップデートに実際にバグが含まれている場合、Appleはすぐにそれを把握します。開発者は問題が発見されたらすぐに、いくつかの将来のアップデートで修正をリリースする必要があります。そのため、新しいiOSアップデートを定期的に確認することが重要です。
新しいiOSアップデートを確認するには、設定>一般>ソフトウェアアップデートに進みます。利用可能な場合は、新しいアップデートをインストールして問題が解決しないことを確認してください。
4. アプリのアップデート
OS全体を最新の状態に保つことが重要であるように、アプリでも同じことを行うことが重要です。開こうとしているアプリの現在のバージョンに、家族の共有を妨げるバグが含まれている可能性があります。
ファミリーメンバーがアプリにアクセスできないバグがアプリコード内に実際に存在する場合、開発者は問題をすばやく解決し、次のアップデートで修正をリリースします。アプリを更新するには、App Storeにアクセスして更新したいアプリを検索してください。新しいアップデートがある場合は、インストールしてアプリがどのように機能するかを確認してください。
5. アプリがまだ家族の共有と互換性があることを確認する
アプリを家族グループと共有できるようにするには、家族共有と互換性が必要です。アプリがファミリー共有と互換性があることを確認するには、App Store にアクセスしてアクセスするアプリを見つけて、Store ページの一番下までスクロールします。アプリが家族の共有と互換性がある場合は、それを確認するバッジが表示されます。ただし、アプリが家族の共有と互換性がない場合は、何も表示されません。
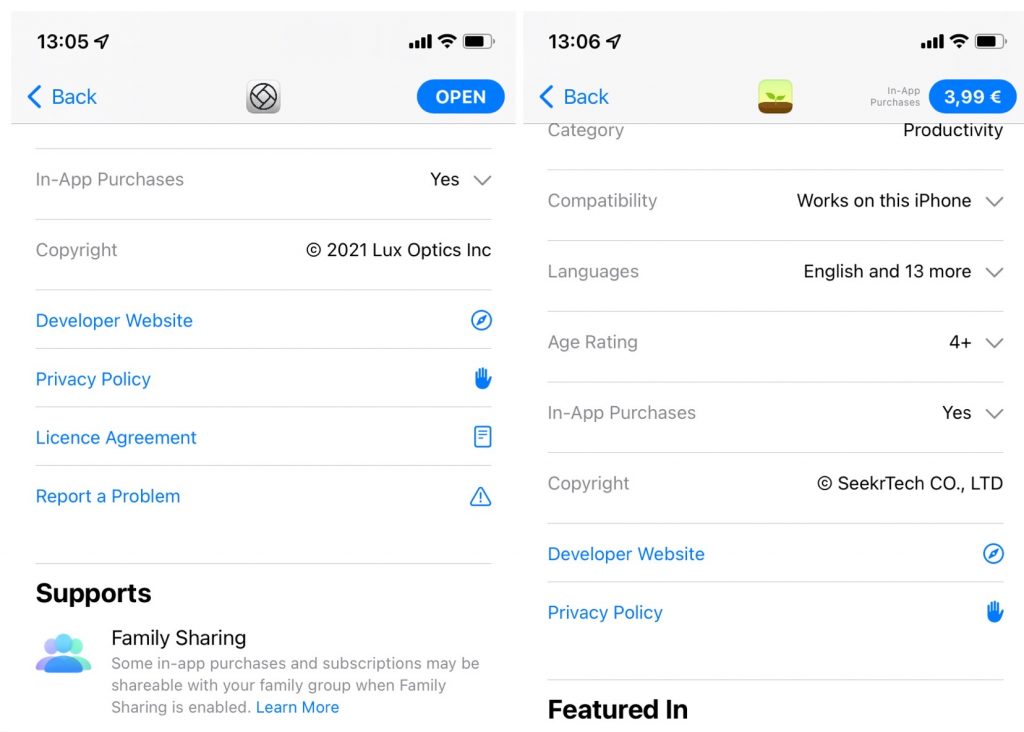
アプリが家族の共有と互換性がない場合は、2 つの可能なシナリオがあります。最初から家族の共有と互換性がないか、開発者は単にサービスとの互換性を排除しました。開発者がアプリでファミリー共有の互換性を取り消すための妥当な理由がないため、後者の可能性はほとんどありません。しかし、アプリの開発と配布は複雑なビジネスなので、決してわかりません。場合に備えて確認するのが最善です。
6.ファミリーメンバーの削除と追加
別の解決策は、すべての家族を家族グループに再追加することです。そのため、ファミリーグループに移動してすべてのファミリーメンバーを削除し、戻ってもう一度追加します。なぜこれが共有アプリアクセスの問題を解決するのかはわかりませんが、明らかに解決されます。
家族グループからすべての家族のメンバーを削除する方法
- 設定に移動します。
- [あなたの名前] >家族の共有に移動します。
- メンバー名をタップしてから、家族から[メンバー名]の削除をタップします。
- すべてのメンバーに対してこの手順を繰り返します。
家族全員をグループに再追加する
- 設定に移動します。
- [あなたの名前] >家族の共有に移動します。
- 人の招待をタップし、画面の指示に従います。
これにより、今すぐ共有アプリにアクセスできるようになり、「このアプリはもはやユーザーと共有されなくなります」というエラーメッセージが表示されなくなります。
以上、iPhoneで「このアプリはもはやユーザーと共有されていません」エラーを解決する方法を見ました。この情報が問題を解決するのに役立つことを願っています。