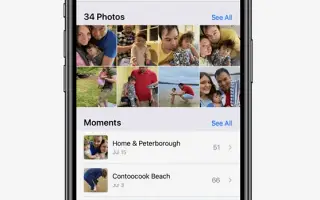この記事は、iPhoneで思い出機能を設定するのに役立つスクリーンショットを含むガイドです。iPhoneを使用すると、思い出をモンタージュにし、良い時間を思い出させることが簡単になります。
私たちのほとんどにとって、iPhoneは私たちが必要と所有している唯一のカメラです。私たちの電話は与えられた瞬間に写真であふれています。いいえ、写真だけでなく思い出。私たちはもはや生活の中で思い出を作らずにそれを捉えます。
そして、写真の思い出機能を使用すると、iPhoneでその思い出を自分にぴったりの適切なモンタージュにすることができます。以下にiPhoneで思い出機能を設定する方法を示します。スクロールして確認してください。
iPhoneの思い出とは何ですか?
iPhoneは、ライブラリ内の重要な人物、場所、イベントを認識した後、iPhoneで思い出を選択します。その後、メモリに写真のルックとその曲を適用した後、モンタージュとして提供します。この思い出を見て、友人や家族と共有できます。ホーム画面の写真ウィジェットでメモリスライドショーを使用することもできます。
iPhoneは自分で写真、曲を選択して思い出を検索しますが、すべてを変更できます。最初から思い出を作ることもできます。思い出を作成するときに実行する唯一のことは、思い出の一部になりたい写真やビデオを選択することです(アルバムで作成する場合)。残りの厳しい作業を行う必要はありません。写真アプリは独自にモンタージュを組み合わせます。
iPhoneで事前に作成された思い出を編集する
iPhoneで写真アプリを開きます。画面下部の「For You」タブに移動します。
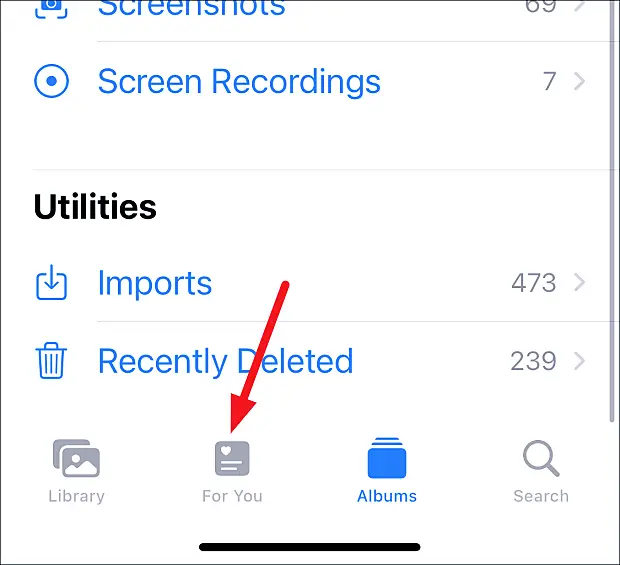
上部にはiPhoneで選んだ思い出が表示されます。iPhoneで選択したすべての思い出を見るには、「すべて見る」をタップします。
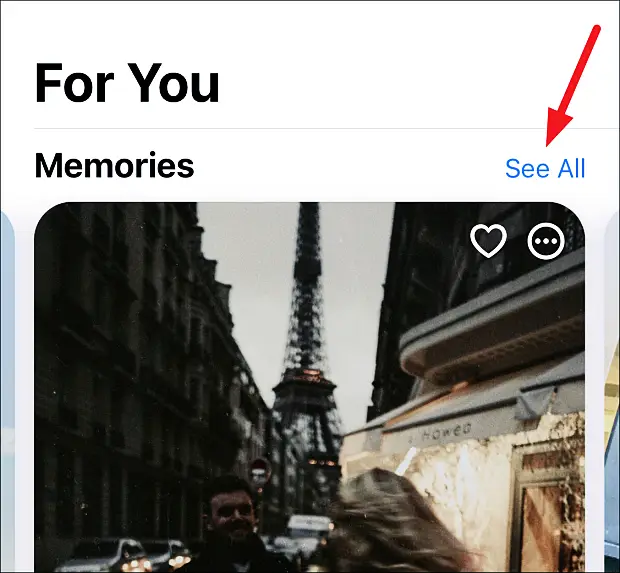
思い出を押して再生します。
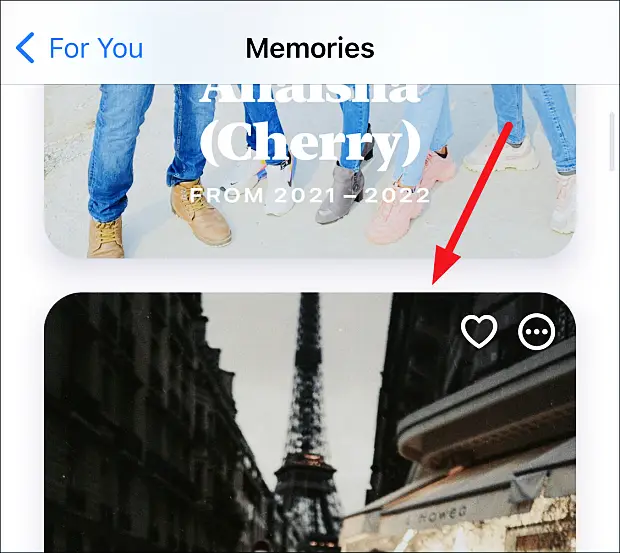
オプションを読み込むには、思い出をもう一度タップします。いくつかのオプションが画面に表示されます。
下部のメモリにある写真や動画を見ることができます。右下の[参照]をタップすると、メモリ内のすべての写真やビデオを見ることができます。
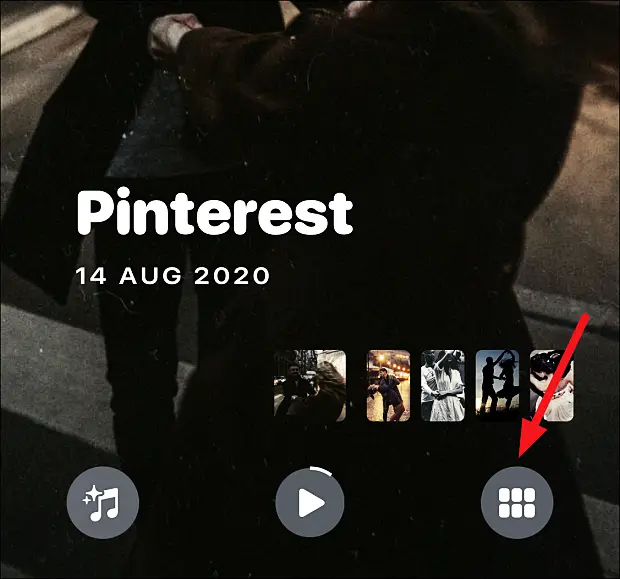
[参照]をタップすると、すべての写真を閲覧できる間に一時停止していない場合は、メモリが再生され続けます。
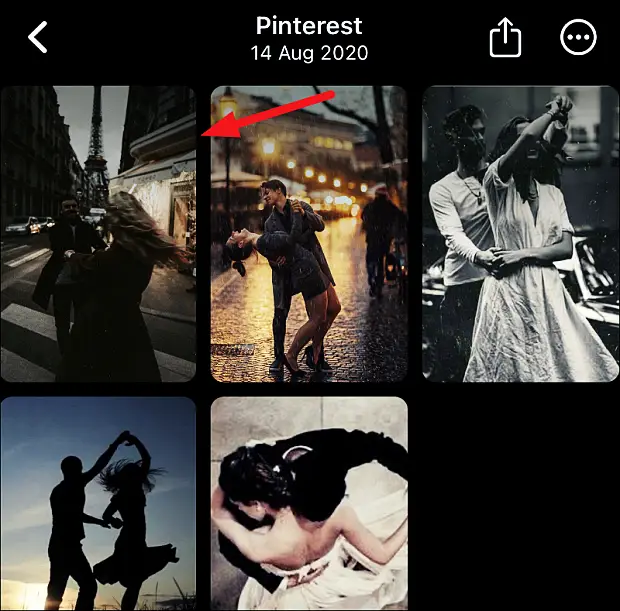
写真を長押しすると、メモリから写真を削除したり、ライブラリからすべてを削除したり、メイン写真にするなどのオプションを呼び出すことができます。写真をタップするだけで、メモリスライドショーで再生中の写真に戻ります。
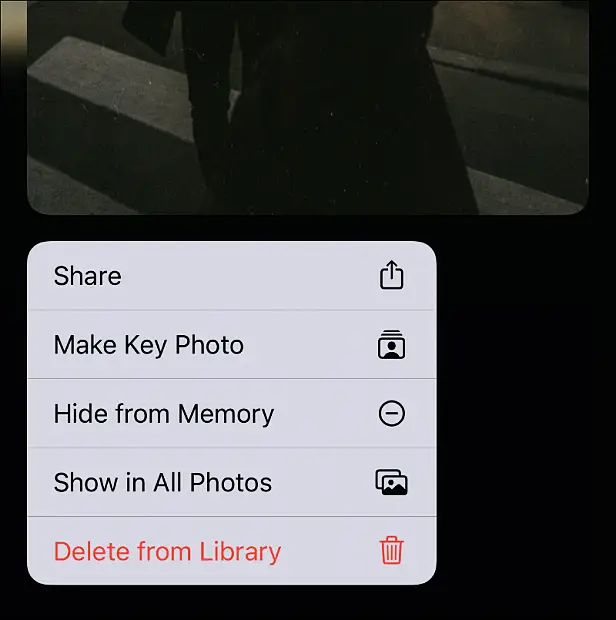
思い出ミックス変更
思い出ミックス(曲や写真感など)を変更するには、左下の[メモリーミックス]アイコンをタップします。
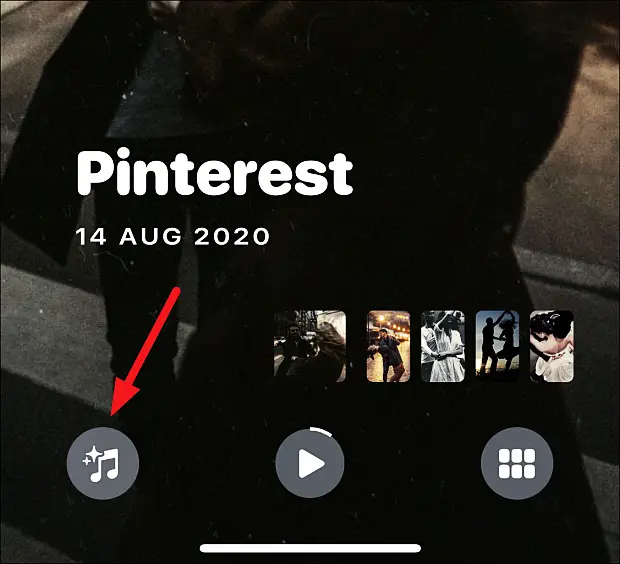
現在の曲と写真の形(つまりフィルタ)に加えて、iPhoneは曲と写真の形のいくつかの組み合わせをさらに提示します。それらをスワイプしてプレビューします。一番下に見ると曲名とフィルターが見えます。1つを選択するには、メモリフレームをタップするだけで、現在の選択が適用されているスライドショー画面に戻ります。
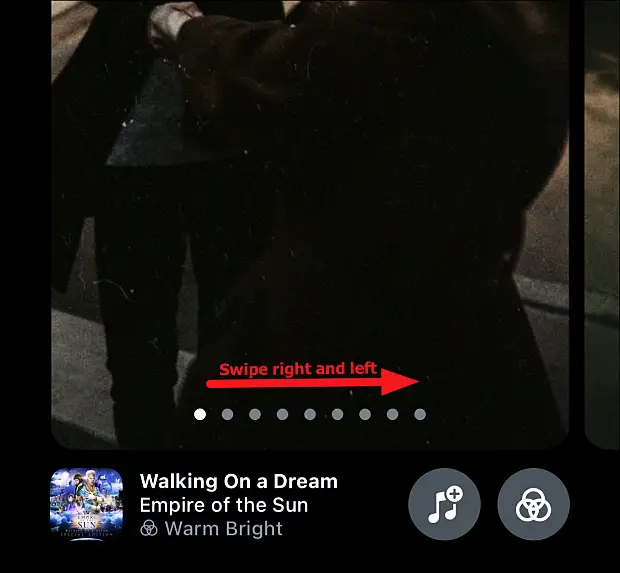
iPhoneが提供する選択された組み合わせに加えて、ユーザーはメモリの外観(フィルター)を変更でき、iOS 15のユーザーは音楽も変更できます。Apple Musicサブスクライバーの場合は、ライブラリから希望の曲を選択したり、好みに応じて提案された曲、思い出を作成したときに再生した曲、またはその地域で利用可能なApple Musicカタログ全体を検索できます。
メモリの外観を変更するには、右下隅にある[フィルタ]ボタンをタップします。
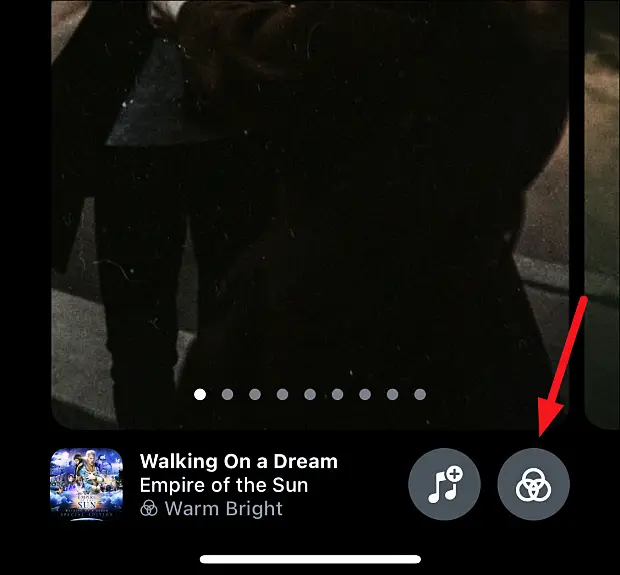
新しいフィルタを選択して[完了]をタップします。
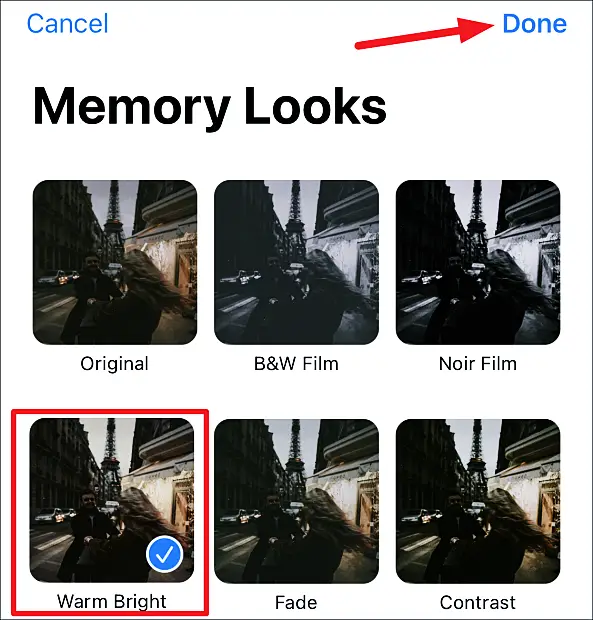
メモリ音楽を変更するには、「音楽」ボタンをタップします。
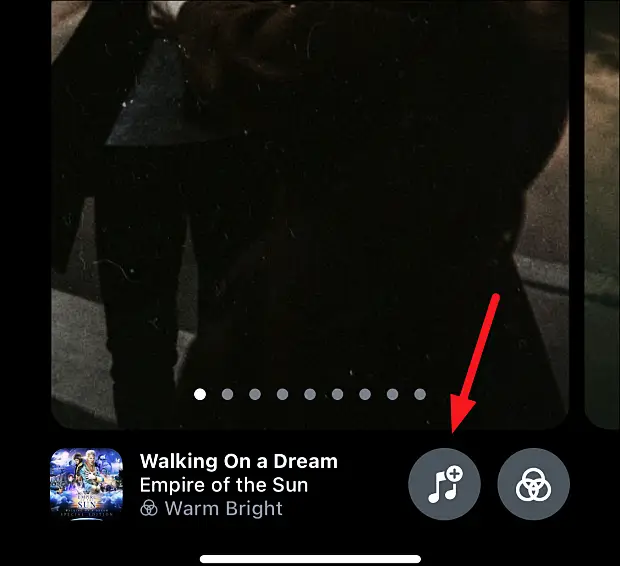
画面の提案から曲を選択するか、曲を検索します。曲をタップして選択します。再生が始まります。選択しない場合は、[キャンセル]をタップして別の曲を選択してください。そうでない場合は、「完了」をタップしてください。
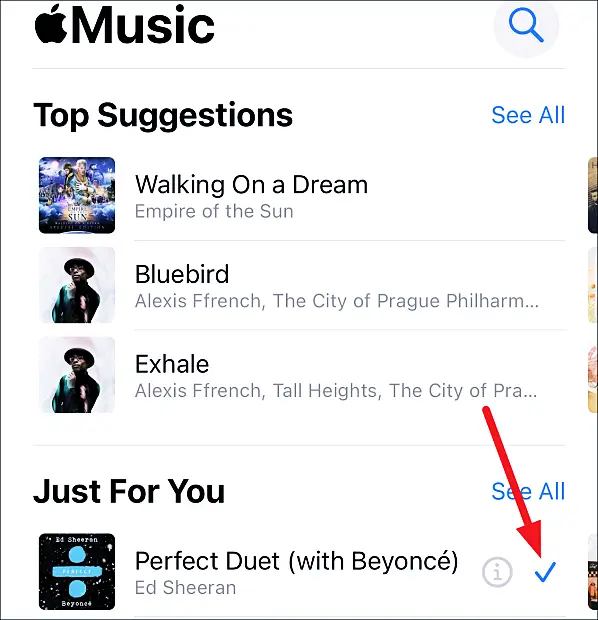
iPhoneで手動でメモリを作成する
あらかじめ作成された思い出を編集できるかどうかを調べるのはそれ自体は少し面倒ですが、最初から作成する方法を知ることははるかに困難です。多くのユーザーがこれらのオプションを勝手に使用できることはわかりません。しかし、プロセスを知ったら、プロセス全体がむしろ簡単になります。
別の場所で思い出を作成することを選択できます。以下から思い出を作成できます。
- アルバム
- ライブラリタブの日または月。このオプションは年の写真には使用できません。
- 人々のアルバム
アルバムまたは日/月から思い出を作る
アルバムや1日または1ヶ月で思い出を作るプロセスは同じです。写真が単一のアルバムまたは日/月のセクションに属していない場合は、問題の写真で新しいアルバムを作成できます。
ライブラリ内のアルバムまたは曜日/月に移動し、右上の「もっと見る」アイコン(3点のメニュー)をタップします。
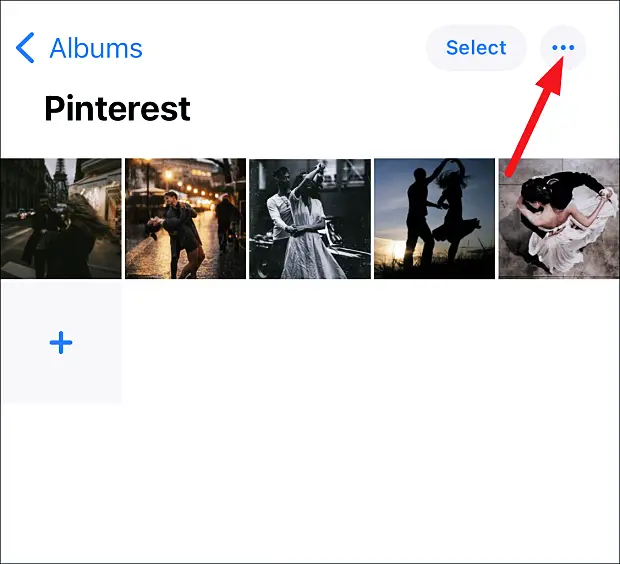
メニューの[メモリームービーを再生]オプションをタップします。
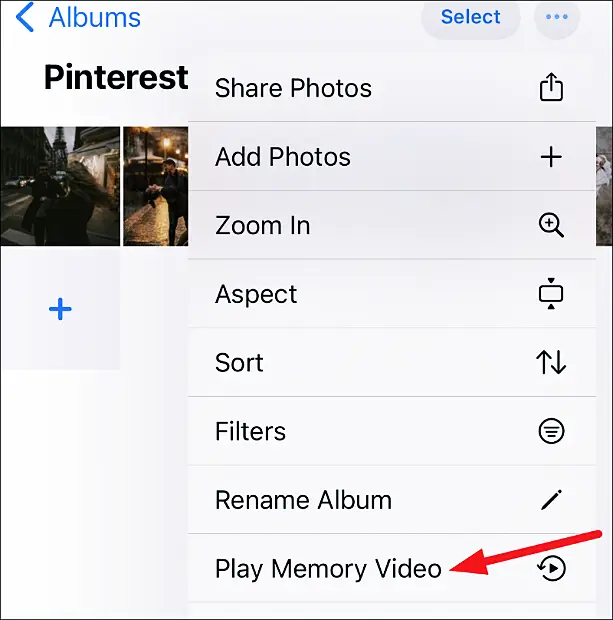
iPhoneは独自に曲と写真の外観を選択して、アルバムまたは曜日/月の写真のメモリスライドショーを作成します。事前に作成されたメモリと同様に、メモリミックスを編集できます。選択できるいくつかの選択された音楽とフィルタの組み合わせがあります。または、音楽からすべてを選択して自分でフィルタリングすることもできます。
思い出を保存するには、画面をタップしてオプションを呼び出します。次に、画面の右上隅にある[もっと見る]オプション(3点のメニュー)をタップします。メニューから「お気に入りに追加」をタップします。思い出は[For You]タブの[思い出]セクションに表示されます。
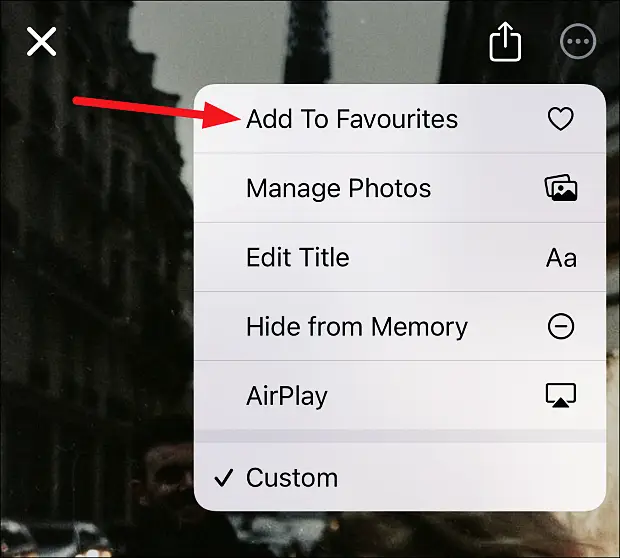
「閉じる」(X)ボタンを押して思い出を閉じます。
人のための思い出を作る
人のための思い出を作成するには、[アルバム]タブに移動します。
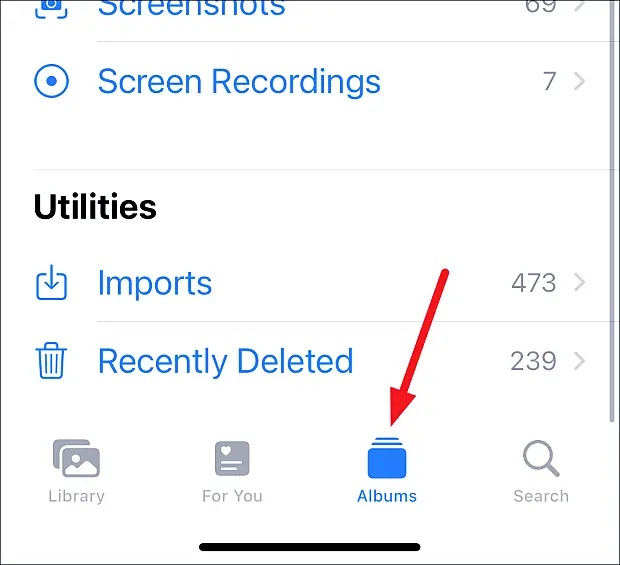
その後、「人」アルバムに移動します。
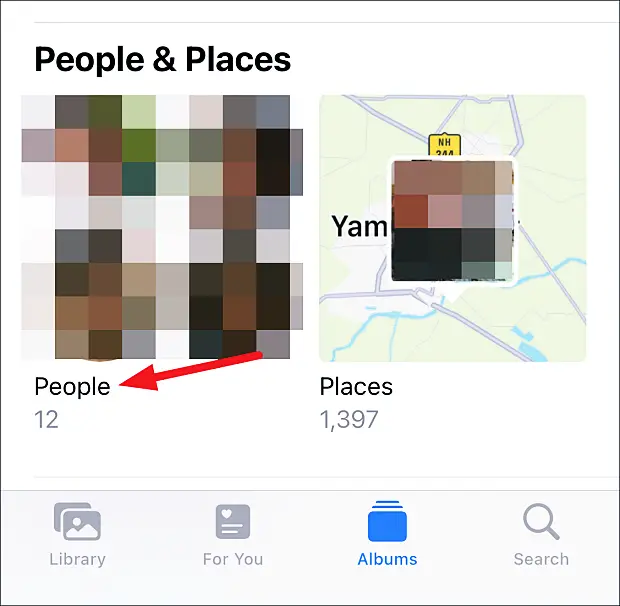
その人のサムネイルをタップします。彼らの写真が開きます。右上隅にある「もっと見る」ボタン(3つの点のメニュー)をタップします。
最後に、「写真メモリの作成」をタップします。
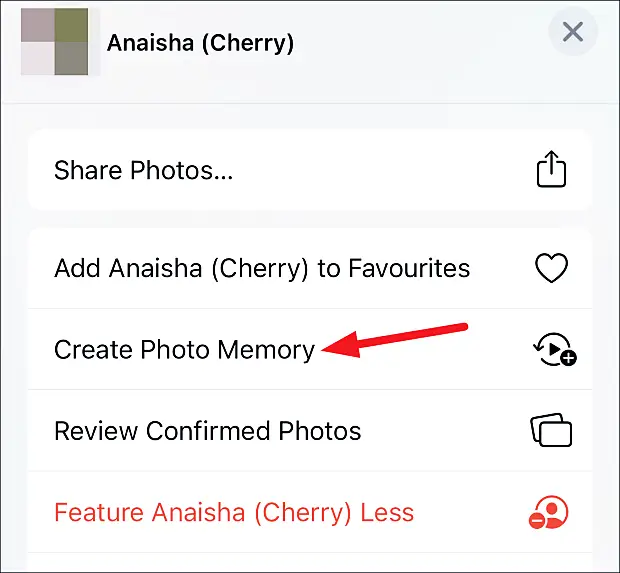
思い出スライドショーは「For You」タブの思い出セクションに表示されます。それを見るためにそこに行きなさい。iPhoneの他のメモリのように編集できます。
メモリ編集
事前に作成されたメモリであれ、作成したメモリであれ、メモリの特定の側面を編集できます。名前と長さを変更し、写真を追加および削除できます。もちろん、オプションはメモリの種類によって異なります。
タイトルの変更
iPhoneは、場所、日付、アルバム、人物の名前、または「お祝い」など、表示されるコンテキストに応じて思い出の名前をランダムに指定します。ただし、名前を変更できます。メモリ名を編集するには、思い出を開いてタップしてオプションを呼び出します。右上隅にある「もっと見る」ボタン(3つの点のメニュー)をタップします。
メニューから「タイトルを編集」を選択します。
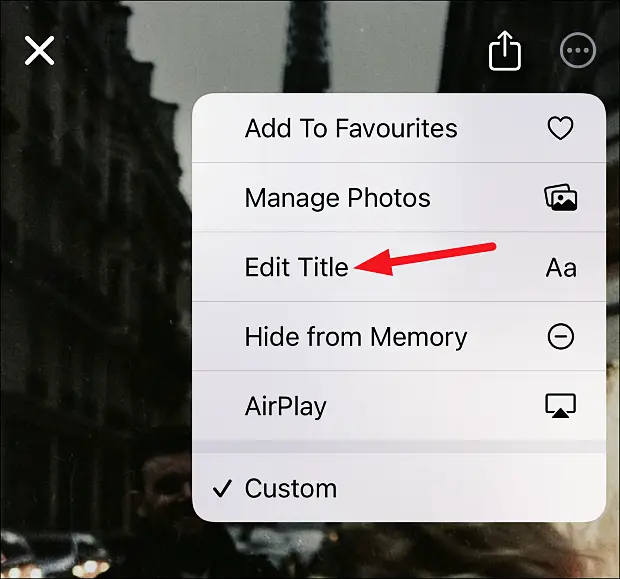
名前を変更して「保存」をタップします。
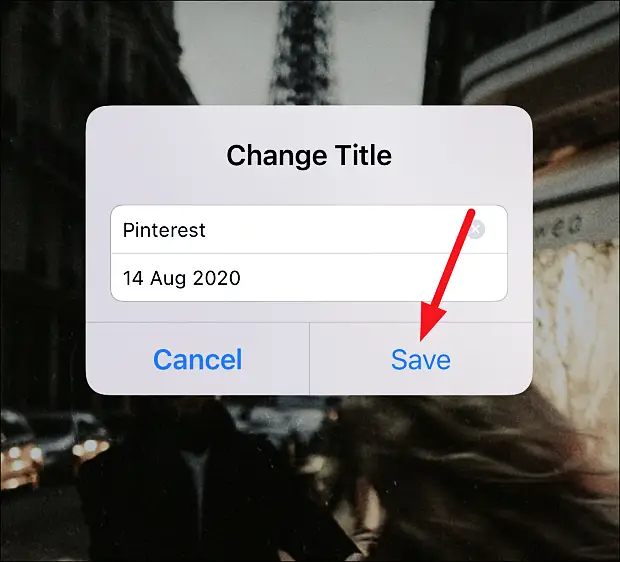
写真の追加または削除
写真を追加または削除するには、[もっと見る]をタップし、メニューから[写真の管理]を選択します。
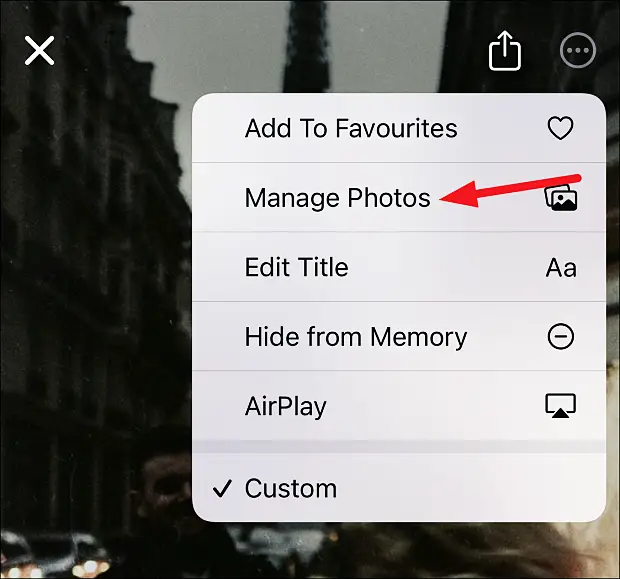
追加または削除する写真を選択または選択解除します。「完了」をタップします。
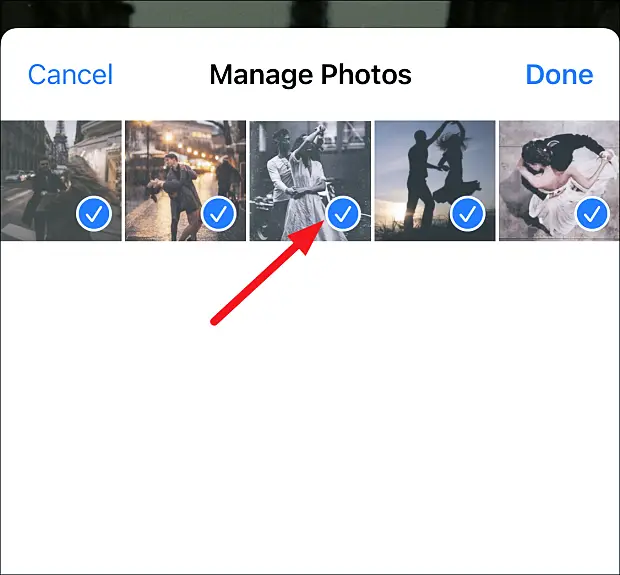
注:アルバムから思い出を作成すると、思い出を作成した後に写真をアルバムに追加することはできません。1人または1日/月の思い出を作成しても、特定の人や1日/月に使用できる写真に追加の写真を追加できます。iPhoneが自分で作る思い出も同じです。使用できる唯一の写真は、写真アプリがそのメモリに関連付けられている場所やイベントに関するものであり、一部の写真は切り捨てられません。
現在の写真の代わりに他の写真をメイン写真にするには、写真の思い出を一時停止します。「もっと見る」をタップし、メニューから「メイン写真を作成」を選択します。
長さの変更
事前に作成された思い出の場合は、長さを編集することもできます。作成したメモリの長さは「カスタム」なので、オプションは使用できません。しかし、iPhoneが作った思い出は「もっと見る」をタップしてください。
そこでは、「Short」、「Medium」、「Long」の3つのオプションがあります。目的のオプションをタップします。どんな思い出でも、写真の数によっては「短く」と「中」でしか表示できません。
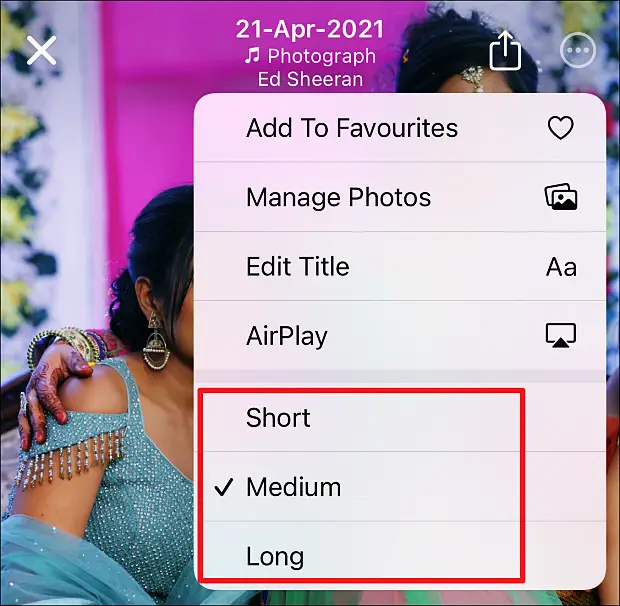
iPhoneの思い出は、人生の素晴らしい時間を思い出すのに最適な方法です。友人や家族と簡単に共有できます。
以上でiPhoneで思い出機能を設定する方法を見てみました。この情報が必要なものを見つけるのに役立つことを願っています。