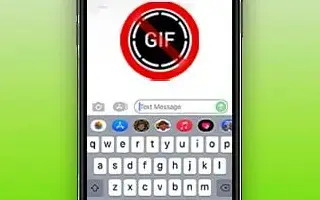GIFは多くの人々の主なコミュニケーションツールです。私たちは感情を表現するために、そして一般的に面白いので、それらを使用します。完全なオンライン会話がすべてGIFで構成されている場合も一般的です。しかし、技術に大きく依存する他のすべてと同様に、GIFはある時点で動作を停止することができます。
GIFはすべてのメッセージングアプリを使用するのに不可欠な部分なので、できるだけ早く問題を解決したいと思います。2つの可能なシナリオがあります。アプリがGIFファイルをロードできないか、キーボードからアクセスできません。
これらの問題のいずれかが発生した場合に備えて、両方の可能性を探索して解決します。
以下のiPhoneでGIFが再生されない修正方法を共有しています。スクロールして確認してください。
iPhoneのアプリでGIFが再生できない
あなたは誰かとテキストメッセージを送信していますが、彼らがあなたに送ったGIFが突然現れないことを想像してください。動くGIFの代わりにエラーや静止画を見つけることができます。どちらにしてもGIFは正しくロードできないため、表示できません。
問題は弱いインターネット接続にあるか、アプリ自体に問題がある可能性があります。だからあなたはおそらくそれを最初に確認する必要があります。
1. インターネット接続の確認
インターネット接続が弱いと、アプリはGIFを正しく読み込めません。Wi-Fiの代わりにモバイルデータを使用している場合は特にそうです。信号が弱いまたは低いデータモードが有効になっています。信号が弱いことがわかったら、より強い信号をキャッチできる別の場所に移動することを除いて、これにできることはあまりありません。
低データモードは、iPhoneがモバイルデータ使用量を減らすのに役立つオプションです。自動更新や写真の同期など、一部のデータ要求プロセスを一時停止してデータマイレージを最大限に延長します。他の制限のうち、このモードはGIFにも影響を与える可能性があります。したがって、このモードがオンになっていてモバイルデータを使用しているときにGIFを受信すると、データを保存するために静止画として表示されることがあります。
狡猾なアプリのアップデートがデータプランを台無しにする可能性があるため、低データモードをオンにすることをお勧めします。ただし、メッセージアプリで実際にGIFの問題を引き起こしていることを確認するために、しばらく無効にすることができます。方法は次のとおりです。
- 設定に移動します。
- モバイルデータ>モバイルデータオプションに移動します。
- 低データモードオプションをオフにします。
2. アプリの再起動
アプリを再起動し、GIFが正常に表示され始めていることを確認してください。時には、最も簡単な解決策が正しい解決策になることがあります。そして、再起動するよりもシンプルで適用可能な解決策はありません。コンピュータ、既存のテレビ、またはInstagramアプリについて話しても、オフにしてオンにするのは一般的な答えです。そして最高のことは、実際に動作できることです。
すべてのジョークはさておき、時間内にアプリを再起動することをお勧めします。iOSは最適化されたオペレーティングシステムなので、数日間使用していないアプリをメモリに保存します。最近のアプリのリストを開くと、どのくらいのアプリがまだあるのかに驚きます。
3. アプリのアップデート
バグ処理はアプリの使用の一般的なコンポーネントです。そして最悪の部分は、新しいアップデートが到着したときに何を期待するべきかを知ることができないということです。そのため、メッセージングアプリの最新のアップデートでGIFの問題が発生した可能性があります。残念ながら、アップデートによって実際に問題が発生した場合、バグがアプリのコード内に実装され、手の届かないところにある可能性があるため、これにできることはあまりありません。
一方、バグがどのように到着したかに関して、将来のアップデートの一部によってバグが消えてしまいます。特に問題が広く、多くの人々がそれについて不平を言う場合。問題に対する大衆の暴露は、開発者の関心をより早く導きます。
したがって、定期的に更新を確認すると、修正が提供されます。待つのは迷惑ですが、すでに他のすべてを試している場合はできることはあまりありません。
iPhoneでGIFキーボードが機能しない
GIFが受信されていない理由を見つけたら、逆の状況について話しましょう。GIFを送信できない場合は、キーボードやGIFを受け取るサービス(おそらくGiphy)に問題があります。
GIFを送信できない可能性のあるいくつかのケースを見てみましょう。
1. 地域設定の確認
すべてのアプリが世界中で利用できるわけではありません。具体的には、最も人気のあるiOSキーボードの代替品であるGboardは、一部の地域でのみ利用可能です。お住まいの地域でGboardが利用できない場合、ストアに欠けている唯一のアプリではない可能性があります(Googleフォト、アシスタントなど)。
これらすべてのアプリを使用できるように地域設定を変更してインストールできるとします。ただし、購入したいが地域設定が実際の場所と一致する場合にのみ可能です。したがって、購入するには実際の国に戻す必要がありました。しかし、そうするとすぐに、Gboard(他のアプリと一緒に)はすぐにApp Storeから消えました。
Gboardはお住まいの地域で動作するように設計されていないため、App Storeでは利用できないため、あらゆる種類の問題が発生する可能性があります。私の地域ではアプリが利用できないため、個人的にGboardのGIFを使用することはできませんでした。GIFセクションにアクセスしようとするたびにキーボードがクラッシュし、システムキーボードに切り替わります。
私が言うことに慣れているなら、2つの選択肢があります。地域設定を維持し、GIF 転送の代替を使用するか、地域設定を変更します。ただし、すでにアクティブなサブスクリプションがある場合、後者は実際にはオプションではないと見なされます。
2. キーボードアプリのアップデート
メッセージングアプリの場合と同様に、キーボードの内部にもバグがある可能性があります。したがって、選択したキーボードのアップデートを定期的に確認してください。問題があり、他の解決策が見つからない場合、開発者は将来のリリースで修正する予定です。
iOSのデフォルトキーボードを使用している場合は、iOSアップデートを定期的に確認してください。キーボードはシステムの一部であるため、Appleは定期的なシステムアップデートを通じてキーボードを維持しています。
3. Giphyがダウンしていることを確認する
キーボードに組み込まれたGIFセクションを使用しない場合は、おそらくGiphyを使って動く画像を見つけて共有します。iPhone の Giphy アプリが正常に動作しない場合は、このドキュメントのほとんどすべてのソリューションをそのアプリに適用できます。したがって、インターネット接続を確認し、アプリを再起動または更新してください。しかし、もう一つ試してみることができます。
Giphyのサーバーが稼働していることを確認できます。サーバーがダウンすると、アプリはiPhoneにGIFを転送できません。ただし、サーバーの中断が長すぎないため、心配しないでください。現在のサーバーが本当にダウンした状態であれば、1~2時間で上がります。
4. キーボード切り替え
最後に、iPhoneでまだGIFの問題を解決できない場合は、代替キーボードに切り替える必要があります。たとえば、バグのために新しいアプリのアップデートが届くまでGIFを送信できないことがわかった場合は、別のキーボードを一時的な解決策として使用できます。
以上でiPhoneでGIFが再生できない修正する方法を見てみました。この情報が問題を解決するのに役立つことを願っています。