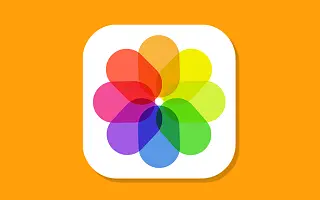デフォルトでは、iPhone(iOS 16以降)は自動的に重複写真を識別し、写真アプリ内の重複フォルダに配置する必要があります。
これにより、重複した写真を手動で削除したり、iPhoneの写真アプリで利用可能な重複した写真のマージオプションを使用してデバイスのストレージ容量を解放したりできます。
iPhone に重複写真が表示されない場合や、重複した写真アルバム自体が写真アプリに表示されない場合、問題は、iPhone やその他の理由で写真ライブラリがまだインデックス化されていないためです。
以下にiPhoneに重複した写真が表示されないときに編集する方法を共有しています。スクロールして確認してください。
重複した写真や重複したアルバムがiPhoneに表示されない
ユーザーは、iPhoneが写真アプリに重複写真や重複フォトアルバムが表示されない問題を報告しました。この問題を解決する手順は以下にあります。
1. iPhoneがすべての重複写真を識別できない
iPhoneはソーシャルメディアアカウントでデバイスに表示される重複写真を識別するのに精通していますが、まだ同じように見える写真を重複として識別することはできません。
たとえば、同じ場所、同じ人物、または同じオブジェクトから複数の写真を撮ると、その写真は別のファイル名でデバイスに保存され、iPhoneで重複した写真として識別されません。
iPhoneからこれらの重複写真を削除する唯一の方法は、その写真を識別してデバイスから手動で削除することです。
2. iPhoneの再起動
問題は単にマイナーな技術的な欠陥によるものであり、これはしばしばiPhoneを再起動することで解決することができます。
設定>一般に移動し、下にスクロールして終了をタップします。次の画面でスライダーを使ってiPhoneの電源を切ります。
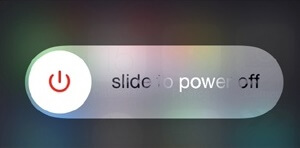
30秒待ってから電源ボタンを押してiPhoneを再起動します。
3. 重複フォルダに写真とビデオの両方を表示
重複アルバムのフィルタが写真を非表示に設定されていないことを確認します。
- iPhoneでフォトアプリを開き、下部のメニューからアルバムタブをタップします。

- アルバム画面で「ユーティリティ」セクションまでスクロールし、重複フォルダをタップします。
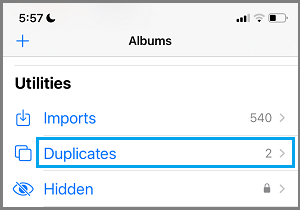
- 重複フォルダの右上隅にある3つの点のアイコンをタップし、ドロップダウンメニューからフィルタオプションを選択します。
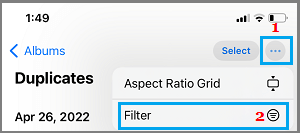
- 次の画面で、すべての項目を選択して[完了]をクリックします。
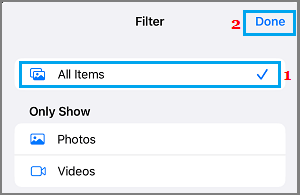
これにより、写真とビデオの両方が重複するフォトアルバムに表示されます。
4. iPhoneで重複写真を作成する
iPhoneで重複写真が利用できないため、問題が発生する可能性があります。確認するには、デバイスで手動で重複写真を作成し、写真アプリに「重複アルバム」が表示されていることを確認してください。
- iPhoneで写真アプリを開き、複製する写真を選択します。
- 写真が選択されたら、右上隅にある3つの点のアイコンをタップし、ドロップダウンメニューから複製オプションを選択します。
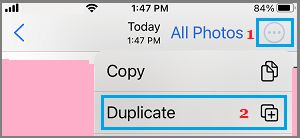
- 上記の手順を繰り返すことで、デバイスにさらに重複した写真を作成できます。
その後、12〜24時間以内に写真を含む重複フォトアルバムが写真アプリに表示されます。
5. アップデートのインストール
端末が最新の iOS とアプリのアップデートで最新であることを確認します。
設定>一般>ソフトウェアアップデートに進みます。
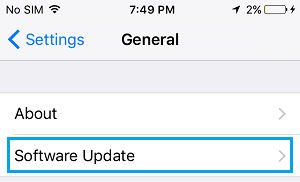
ソフトウェアアップデート画面で、ダウンロードとインストールをタップします(ソフトウェアアップデートがある場合)。
6. インデックス写真ライブラリ
重複した写真を見つけるために、iPhoneは定期的にデバイスの写真ライブラリにインデックスを付けるプロセスを経ます。
写真のインデックス処理は、iPhoneがロックされて充電用に電源に接続されているときに発生し、写真ライブラリのサイズに応じて数時間または数日ごとに発生します。したがって、デバイスを数回接続して充電すると、写真アプリから重複アルバムを読み込むことができます。
以上でiPhoneに重複写真が表示されないときに修正する方法を見てみました。この情報が必要なものを見つけるのに役立つことを願っています。