長年にわたって、MacユーザーはAirServerなどのサードパーティ製のアプリを使用してAirPlayレシーバーとしてコンピュータを使用する必要がありましたが、2021年にmacOS Montereyがリリースされたので、Apple TVと同様にMac上で直接AirPlayを行うことができます。
MacでAirPlayを使用するには、macOS Monterey以降と互換性のあるMacモデルが必要です。Mac App StoreからMacオペレーティングシステムを無料でアップグレードできますが、この機能は次のAppleコンピュータのいずれかがある場合にのみ機能します。
要件:
- 2018 MacBook Air以上
- 2018 MacBook Pro以降
- 2019年iMac以上
- 2020年のMac mini以上
- 2019 Mac Pro以降
- 2017 iMac Pro以上
画面の左上隅にあるアップルのロゴをクリックし、表示されるメニューから「このMacについて」を選択して、使用しているMacを確認できます。Macが互換性があり、すでに最新バージョンのmacOSにアップデートされている場合は、iPhone、iPad、またはiPod TouchからMacをAirPlayターゲットとして選択できます。
MacでAirPlayを操作する
ステップ1 – コントロールセンターで画面の右上隅から下にスワイプ(またはホームボタン付きの古いデバイスから上にスワイプ)し、「画面ミラーリング」を押してディスプレイをミラーリングしてこれを実行できます。
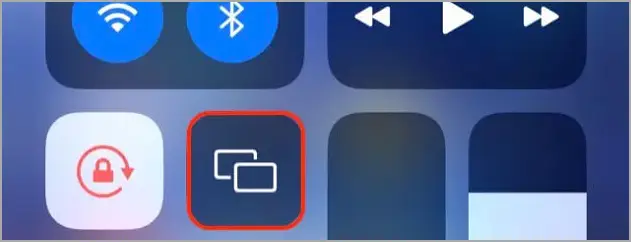
Now Playing ボックスを長押しすることもできます。
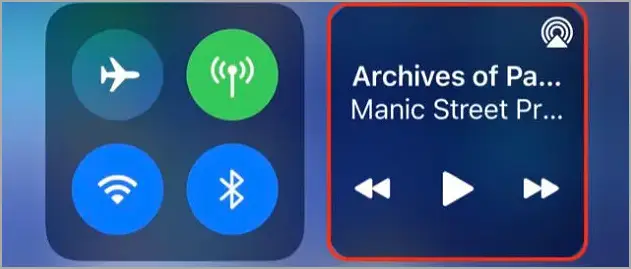
ステップ2 – 次にAirPlayアイコンをタップしてデバイスのリストを表示します。
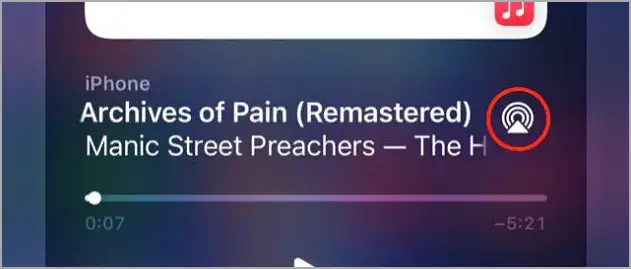
ステップ3 – リストからMacを選択してAirPlayします。両方のデバイスで同じApple IDを使用している場合はすぐに機能します。
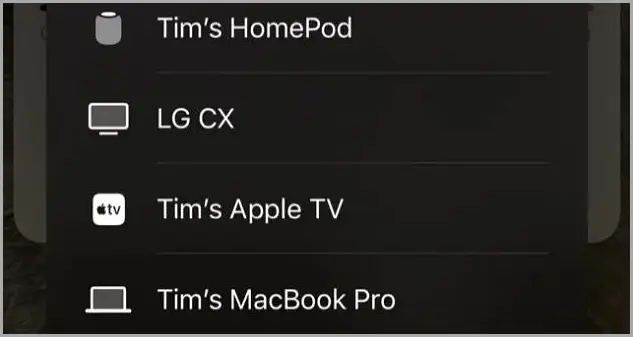
同じネットワークにいる必要はなく、MacをAirPlayディスプレイとAirPlayスピーカーとして使用できます。機能を有効にするのに使用したのと同じメニューに戻り、「画面のミラーリングを停止」を選択するか、「iPhone」(または使用しているすべてのデバイス)に戻してAirPlayの使用を停止します。
MacでAirPlayを無効にするかカスタマイズする
AirPlayは自分のデバイスで自動的に機能しますが、同じネットワーク上の人物または範囲内の人物の両方を使用できるようにカスタマイズできます。この機能は、オフィスなどの共有環境では便利ですが、常にオンにしたくない場合があります。
ステップ1 – システム環境設定>共有に移動し、左側に表示されるリストから「AirPlayレシーバー」をクリックします。
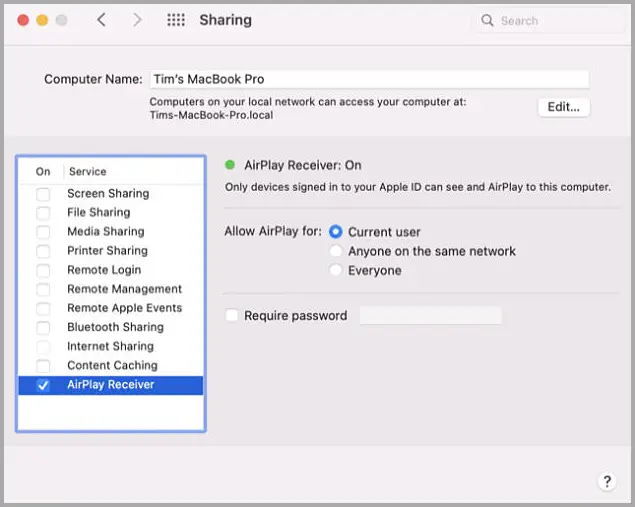
ステップ2 – MacをAirPlayターゲットとして使用できる人を選択し、必要に応じてパスワードを有効にして設定できます。パスワードを設定していない場合、他の人がMacに接続しようとすると、このようなメッセージが表示され続けます。
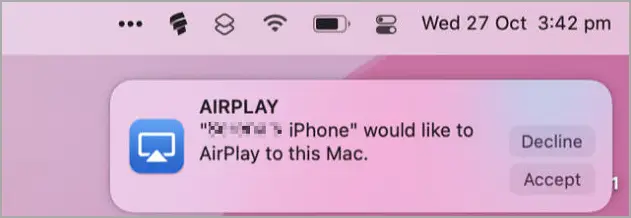
この機能を完全に無効にするには、共有の「AirPlayレシーバー」を選択解除します。
macOSから別のデバイスにAirPlayする
MacをAirPlayレシーバーとして使用することに加えて、Macでは、Apple TV、HomePodスマートスピーカー、現在ワイヤレスプロトコルをサポートしている他の多くのサードパーティ機器を含む他の機器としてAirPlayすることもできます.
最新バージョンのmacOSではコントロールセンターの下にあり、古いバージョンでは専用のAirPlayボタンが代わりに使用されていました。
終わり。













