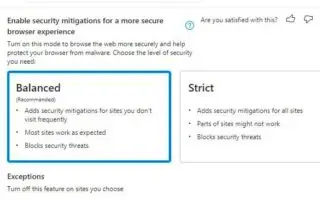この記事は、Microsoft Edgeでセキュリティ緩和を有効にするのに役立つスクリーンショットを含む設定ガイドです。Microsoft Edgeは、Windows 11でブラウザのセキュリティを強化し、マルウェアをブロックする新機能を提供します。
バージョン96以降のリリース以降、Microsoft EdgeにはSuper Duper Secure Modeとして以前に知られていた新機能が含まれており、セキュリティ層を追加してマルウェアからブラウザを保護できます。
同社によると、JavaScriptのバグは攻撃者が悪用する最も一般的な方法の1つです。これはJIT(Just-in-Time)と呼ばれ、サイトをより速くレンダリングするためのものですが、セキュリティの悪用につながる可能性があります。新しいエッジ機能は、ジャストインタイム(JIT)JavaScriptエンジンをオフにし、追加のセキュリティ軽減を有効にして検索セキュリティを向上させます。技術を無効にするとパフォーマンスに影響しますが、ほとんどの人は実際の環境で大きな違いを感じません。
以下に、Windows11、Windows10、およびその他のプラットフォームのMicrosoftエッジでSuper Duperセキュリティモードを有効にして構成する方法を紹介します。スクロールして確認してください。
Microsoft エッジでセキュリティの軽減を有効にする
セキュリティ軽減を有効にしてブラウジング体験をより安全にするには、次の手順に従います。
- Microsoft エッジを開きます。
- 省略記号(3点)メニューをクリックし、設定オプションを選択します。
- 「セキュリティ」セクションで、より安全なブラウザ体験のためのセキュリティ緩和を有効にするトグルスイッチをオンにします。
- 利用可能なオプションの1つを選択してください。
– バランス:頻繁に訪問しないサイトのセキュリティを軽減します。このオプションは、ほとんどのWebサイトを期待どおりに作成し、セキュリティの脅威をブロックします。
– 厳格:すべてのサイトのセキュリティ軽減を追加します。ただし、サイトの一部が機能せず、セキュリティの脅威をブロックする可能性があります。
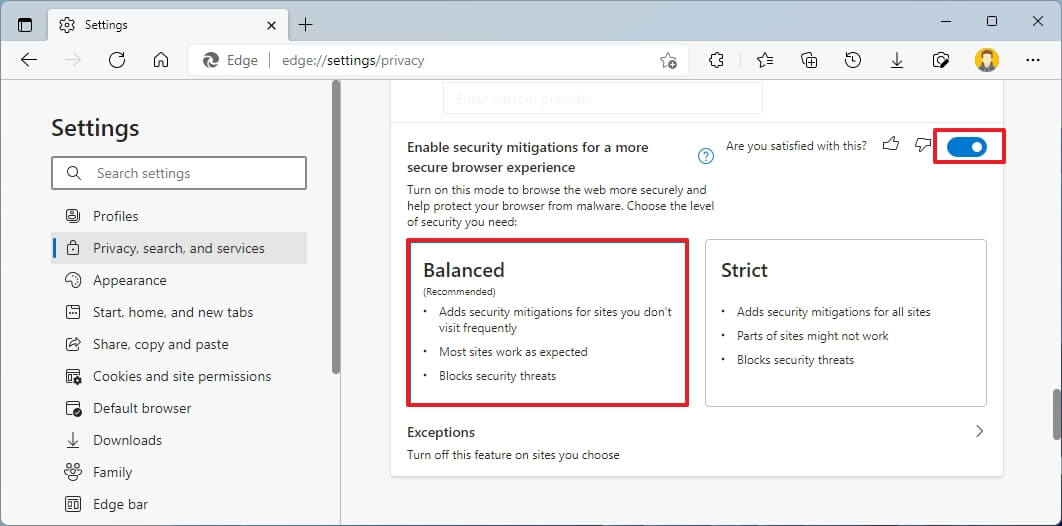
- (オプション)特定のサイトでこの機能を無効にするには、[例外オプション]をクリックします。
- サイトの追加ボタンをクリックします。
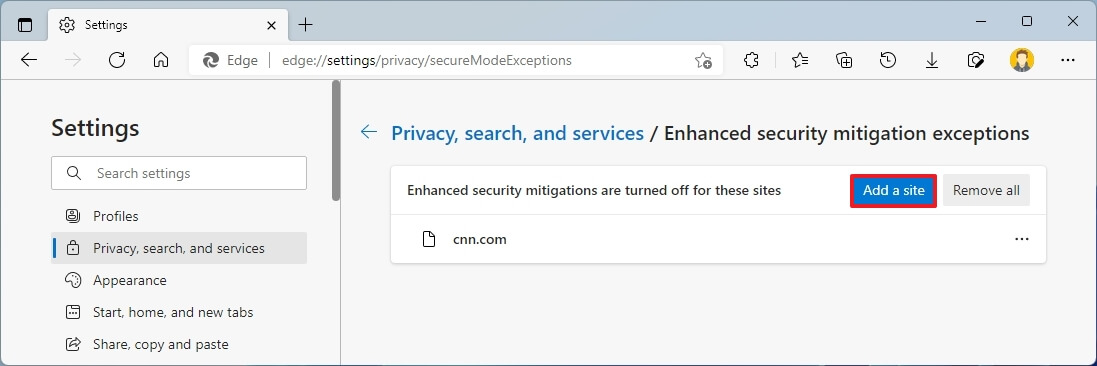
- 軽減したくないウェブサイトを確認してください。
- 追加ボタンをクリックします。
手順が完了すると、ブラウザはインターネットをサーフィンしながら追加の保護層を提供します。
セキュリティ機能を有効にして設定したが、一部のWebサイトが期待どおりに機能しない場合は、設定レベルを変更するか、サイトを例外リストに追加するか、機能をオフにしてください。
この手順はWindows 11用ですが、同じ手順はWindows 10または機能がサポートされているすべてのプラットフォームで機能します。
以上で、Microsoft Edgeでセキュリティ緩和を有効にする方法を見てきました。この情報が必要なものを見つけるのに役立つことを願っています。