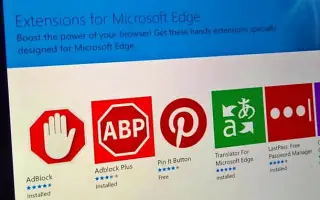この記事は、Microsoft Edgeで拡張インストールをブロックするのに役立つスクリーンショットを含むセットアップガイドです。
Google Chromeと同様に、Edgeブラウザにも複数の拡張機能をインストールしてWebブラウザの機能を強化または拡張できます。インストールできる拡張数に制限はありませんが、拡張インストールを完全にブロックすることもできます。
Edgeブラウザで拡張インストールをブロックする理由はさまざまです。PCの他のユーザーが拡張機能をインストールしないようにしたり、悪意のあるアプリやプログラムによる不要な拡張機能のインストールを防ぐことができます。
以下に、Microsoft Edgeで拡張インストールをブロックする方法を紹介しています。スクロールして確認してください。
Microsoft Edge(Edge)で拡張インストールをブロックするプロセス
理由が何であれ、Chrome ブラウザで拡張機能のインストールを簡単にブロックできます。以下のMicrosoft Edgeブラウザで拡張機能をインストールしないようにする方法についてのステップバイステップガイドをご覧ください。
- まず、検索ボックスをクリックしてレジストリエディタを入力します。次に、一致する結果の一覧でレジストリエディタを開きます。
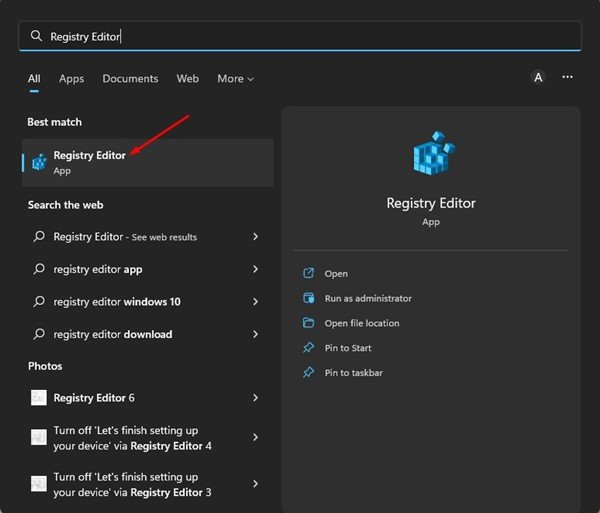
- レジストリエディタで指定されたパスに移動します。
HKEY_LOCAL_MACHINE\SOFTWARE\Policies\Microsoft\Edge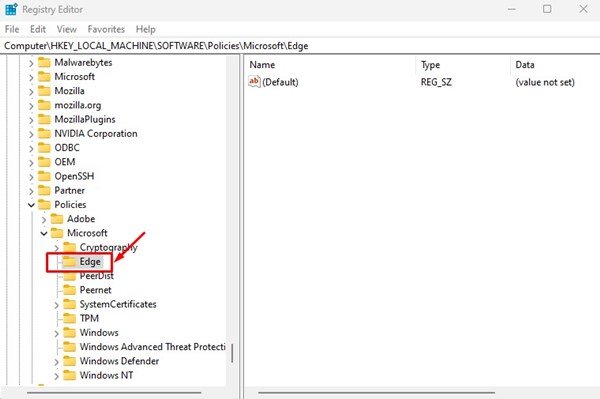
- Edgeフォルダが見つからない場合は、Microsoftを右クリックして[新規]> [キー]を選択します。新しいキーにEdgeという名前を付けます。
- 次に、Edgeキーを右クリックし、新規/キーを選択します。
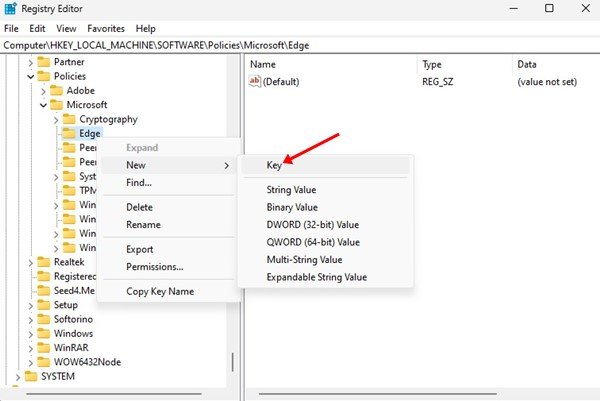
- 新しいキーにExtensionInstallBlocklistという名前を付けます。
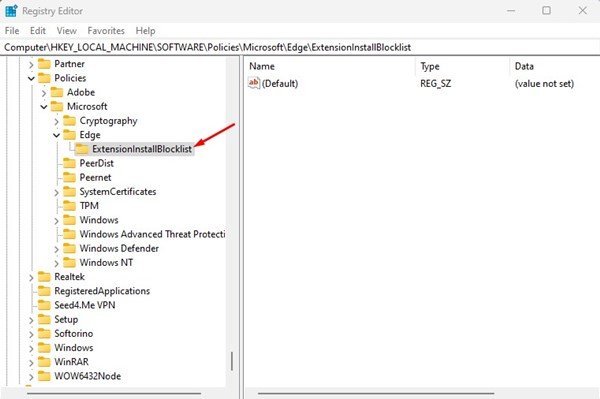
- 次に、ExtensionInstallBlocklistを右クリックし、新規/文字列値を選択します。
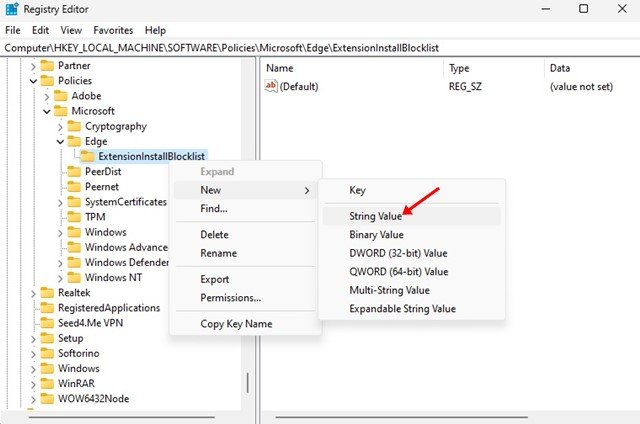
- 新しい文字列(REG_SZ)キーの名前を1に指定します。
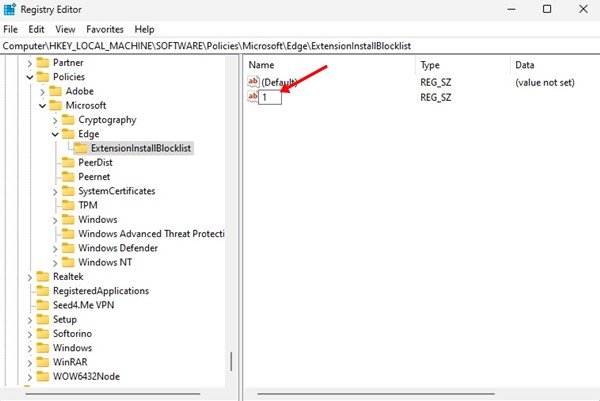
- 右側のペインで1 String(REG_SZ)をダブルクリックし、値データフィールドに*と入力します。
![[値データ]フィールドに*を入力します。](https://tiprelay.com/wp-content/uploads/2022/06/%EA%B0%92-%EB%8D%B0%EC%9D%B4%ED%84%B0-%ED%95%84%EB%93%9C%EC%97%90-%EB%A5%BC-%EC%9E%85%EB%A0%A5%ED%95%A9%EB%8B%88%EB%8B%A4.jpg)
- 完了したら、[OK]ボタンをクリックしてレジストリエディタを閉じます。
- 次に、Edgeブラウザを開き、拡張機能をインストールしてみます。「管理者がブロックしました」というメッセージが表示されます。
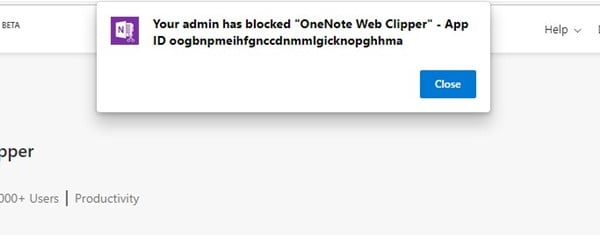
上記の方法は、Edgeブラウザのすべての拡張インストールを無効にします。
拡張インストールを再度有効にするには、手順5で作成したExtensionInstallBlocklistを削除します。
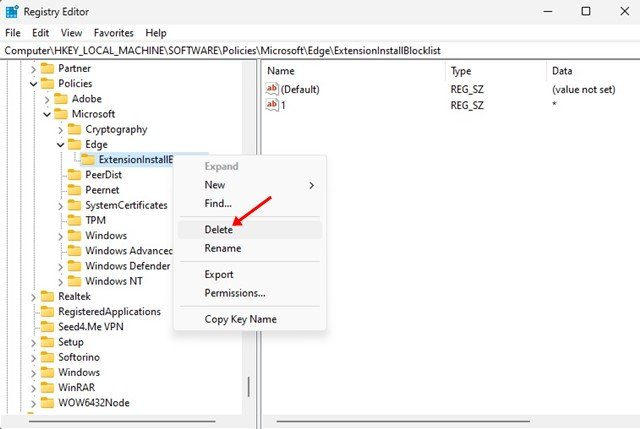
以上で、Microsoft Edgeで拡張インストールをブロックする方法を見ました。この情報が必要なものを見つけるのに役立つことを願っています。