この記事は、Microsoft Edgeでハードウェアアクセラレーションを無効にするのに役立つスクリーンショットを含むセットアップガイドです。
Microsoft EdgeはGoogle Chromeの次に世界で2番目に人気のあるWebブラウザになりました。Google ChromeとEdgeブラウザはChromiumに基づいているため、多くの類似点を共有しています。最新バージョンのエッジブラウザはGoogle Chromeよりも最適化されており、リソースの使用も少なくなります。
Chromeエンジンに基づくMicrosoft EdgeとGoogle Chromeはどちらもハードウェアアクセラレーションをサポートしています。ハードウェアアクセラレーションは、Webブラウザがテキスト、画像、ビデオ、その他の要素をレンダリングするためにCPUの代わりにGPUを使用するように強制する機能です。
最新バージョンのEdgeブラウザでは、ハードウェアアクセラレーション機能がデフォルトで使用されているため、CPUの代わりにGPUを介してグラフィックを自動的にレンダリングします。これはCPUのスペースを解放するために便利ですが、誤動作を起こし、一部の視覚要素が正しく表示されないようにします。
以下に、Microsoft Edgeでハードウェアアクセラレーションをオフにする方法を紹介しています。スクロールして確認してください。
Microsoft Edgeでハードウェアアクセラレーションをオフにするプロセス
Edgeブラウザの使用中に画像が読み込まれない、またはビデオが再生されないなどの問題が発生した場合は、最初にすべきことはハードウェアアクセラレーションを無効にすることです。
- まず、タスクバーの[検索]をクリックしてMicrosoft Edgeと入力します。次に、検索結果のリストからエッジブラウザを開きます。
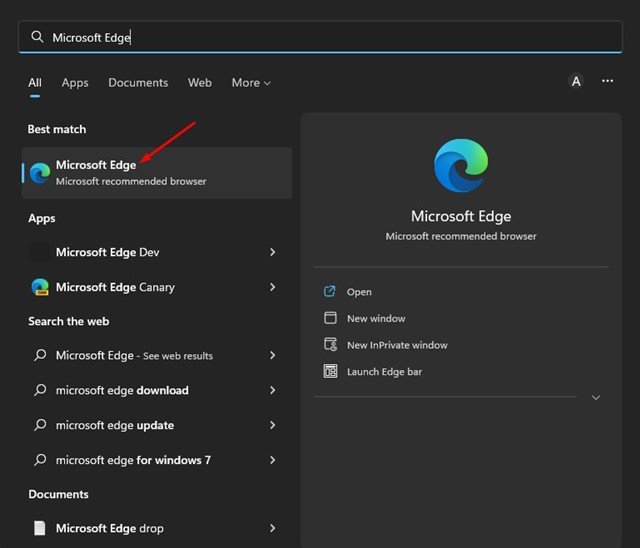
- エッジブラウザオプションで、右上隅にある3つの点をクリックします。
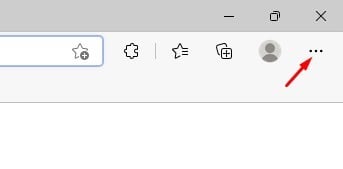
- オプションリストで、設定オプションをクリックします。
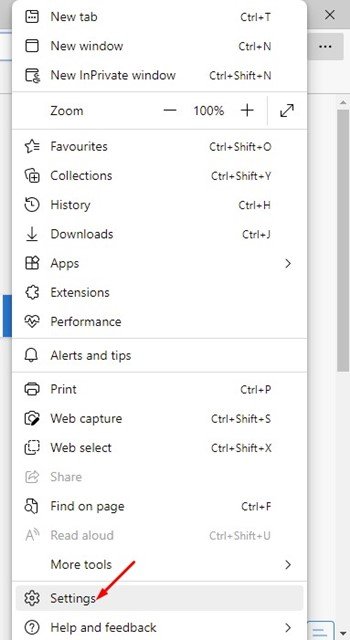
- 設定ページの左ペインで、システムとパフォーマンスのオプションをクリックします。
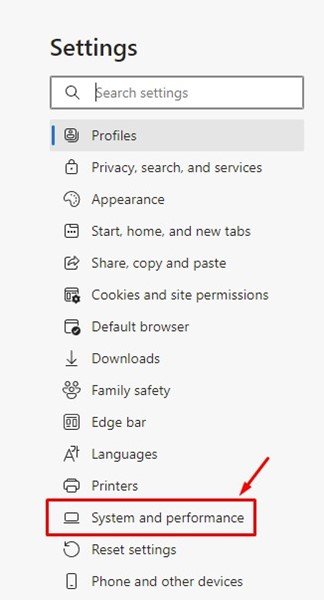
- 右側で、[利用可能な場合はハードウェアアクセラレーションを有効にする]オプションを探します。
- ハードウェアアクセラレーションを無効にするには、トグルをオフにします。
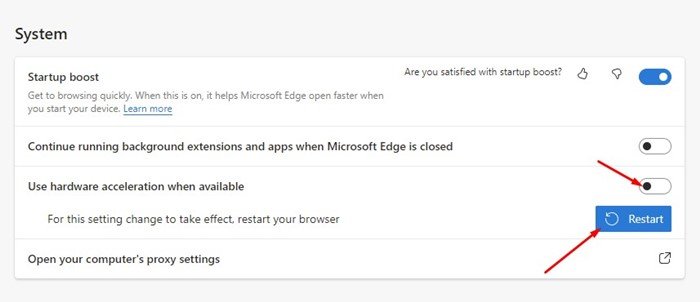
- 完了したら、再起動ボタンをクリックして変更を適用します。
設定が終了しました。Microsoft Edgeブラウザでハードウェアアクセラレーション機能を無効にする方法。この機能を再度有効にするには、手順5で「利用可能な場合はハードウェアアクセラレーションを有効にする」トグルをオフにします。
ハードウェアアクセラレーションは、Webブラウザの使用中にCPUのロードを解除する機能です。ただし、PCに専用GPUがある場合にのみこの機能をオンにする必要があります。PCに専用GPUがない場合は、ハードウェアアクセラレーションを完全にオフにするのが最善です。
以上で、Microsoft Edgeでハードウェアアクセラレーションをオフにする方法を見ました。この情報が必要なものを見つけるのに役立つことを願っています。













