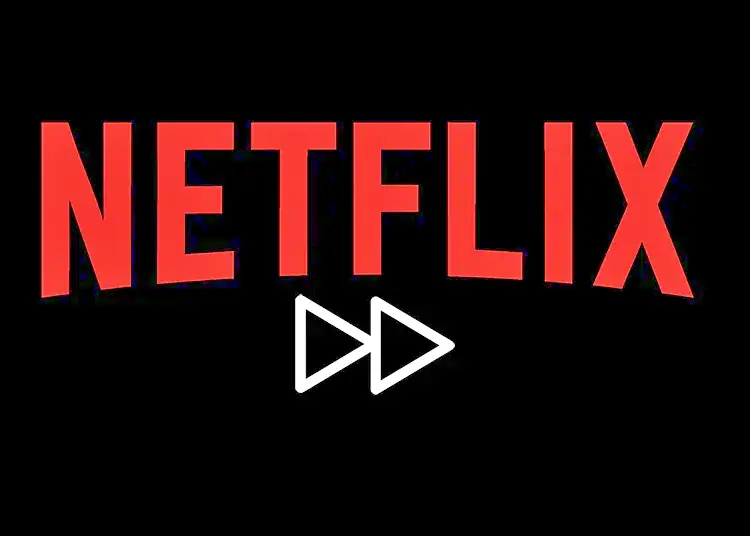Netflixの再生速度を変更したかったことはありますか?これにより、映画やテレビ番組をより早く見ることができます。YouTubeはさまざまな再生速度を提供していますが、しばらくの間Netflixはこの機能を正式にサポートするのを消したようです。
しかし、今や番組や映画をいつもより早く見たり、意図したものよりもゆっくり見ることができます。それでは、Netflixのさまざまな再生速度にどのようにアクセスできますか?少なくともブラウザ、Android、iOSデバイス、特定のスマートテレビで視聴するときは簡単に行うことができますので、方法をお知らせします。
以下にNetflixで再生速度を変更する方法を共有しています。スクロールして確認してください。
Netflixの可変再生速度とは何ですか?
Netflixでコンテンツの速度を上げたり下げたりすると、消費者はコンテンツを少し速く(1.2x)またははるかに速く(1.5x)表示できます。また、遅いオプション(0.5xおよび0.7x)を提供するので、お気に入りのメディア分析を好むユーザーに適しています。視聴中の新しい速度に合わせてオーディオピッチも変更されます。
Netflixは2019年にこの機能を初めてテストしましたが、特にストリーミングサービスが作品の視聴方法を操作すると考えた映画制作者の間で議論になりました。たとえば、コンテンツを高速化すると、わずかなニュアンスを失う可能性があります。監督と作家は、彼らの製品を特定の方法で制作し、視聴者がそれを台無しにしたくないと主張しました。
一方、Netflixは、人々がより遅いコンテンツを見たいという理由の1つとして字幕付きの映画を挙げました。
視聴者がコンテンツをより早く見たいという理由もあります。たとえば、遅いテレビを見たいのですが、他の人と同じくらい遅くはありません。遅いテレビ番組は通常リアルタイムで行われ、様々な美しい風景を提供しています。
再生速度は遅延とは異なります。ストリーミングサービスが遅く実行される理由はいくつかあります。
Netflixでビデオの再生速度を変更する方法
クリエイターの懸念にもかかわらず、Netflixはプラットフォームでコンテンツを視聴する速度を変更するオプションを提供します。そしてそれは驚くほど簡単です。つまり、WebブラウザやAndroidおよびiOS用のNetflixアプリ、つまりHTML5で何でも視聴する場合です。
まず、見たい映画やテレビ番組を視聴してください。コンテンツを一時停止します。インターフェイスの下部には(左)10秒巻き戻しまたは早送りボタン、右側にはオーディオ調整、字幕の追加または削除など、さまざまなオプションがあります。
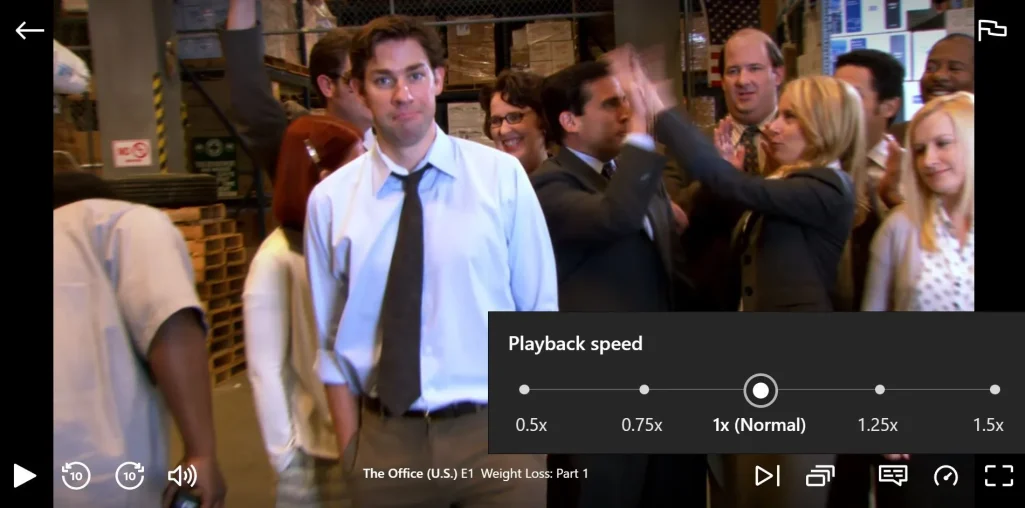
画面の右側にスピードメーターのように見える記号があります。この上にマウスを置くと、「再生速度」という小さなパネルが開きます。デフォルトでは「1x(標準)」に設定されていますが、「1.25x」または「1.5x」をクリックして速度を上げることができます。または、「0.75x」または「0.5x」をクリックして速度を遅くします。
スマートテレビでNetflixビデオの再生速度を変更できますか?
繰り返す価値があります。上記の方法は、Webブラウザ、Android、iOS用のNetflixアプリ、または特定のスマートテレビでのみ機能します。HTML5を実行するすべてがこの機能をサポートします。そのブラウザには以下が含まれます。
- グーグルクローム
- サファリ
- マイクロソフトエッジ
- ファイアフォックス
- オペラ
それでは、スマートテレビで再生速度にアクセスできない場合はどうなりますか?幸運ではないかもしれませんが、試してみる価値がある1つの方法があります。
スマートテレビにはWebブラウザがあるか、少なくとも新しいブラウザをインストールするオプションが必要です。テレビで開くか、上記の5つのブラウザのいずれかをインストールしてから開くと、Netflixにアクセスできるため、HTML5対応アプリでのみ利用可能な可変再生オプションを入手できます。
Netflixの再生速度をさらに調整する方法
5つの異なる再生速度を使用することは、目的の操作には適していない可能性があります。Netflixの再生速度をさらに変更するには、Google Chromeなどのプラグインをインストールするのが最善です。それで、私たちはどのプラグインをお勧めしますか?
1. ビデオスピードコントローラー
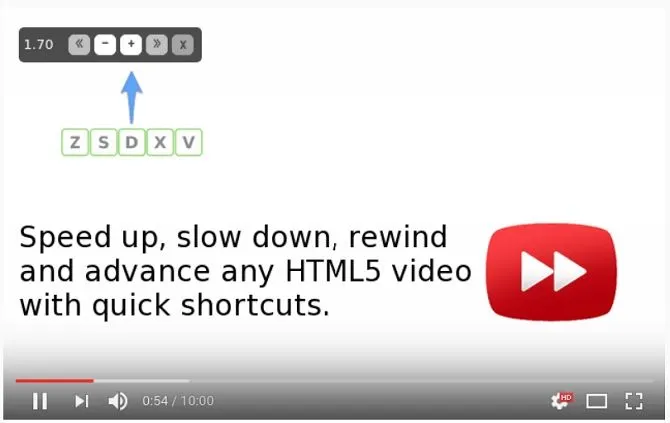
ビデオ速度コントローラを使用すると、非常に小さい単位で速度を変更できます。一般 1.0 速度がデフォルトです。画面の左端をマウスで指すと、プラスボタンまたはマイナスボタンをクリックして、Netflixの再生速度を上げたり下げたりできます。
より速い速度でコンテンツを視聴できるかどうか確信が持てない場合は、1.1倍速を試してみてください。60分のビデオで6分を節約できます。
ビデオスピードコントローラには、すべてのHTML5ビデオの速度を制御し、コンテンツを巻き戻すか早く巻くための便利なキーボードショートカットがあります。
ダウンロード: Video Speed Controller
2.スピードアップ
これは、すべてのウェブサイトのビデオを制御するための同様の追加機能です。Netflixに限定されません。SpeedUpは、HuluやAmazon Primeなどの他のストリーミングプラットフォームでも利用できます。
名前が示すように、SpeedUpはコンテンツの速度を低下させる可能性があります。ビデオスピードコントローラよりも集中的ではないので、再生速度を変えるために0.75xから2.25xまでの9つのボタンを提供します。もう一度言いますが、1.10xオプションは品質を低下させることなく時間を節約するのに最適な方法です。
ダウンロード: SpeedUp
Netflixの再生速度を変更するのはなぜですか?
実験について議論したとき、Netflixは次のように主張しました。
「同様の機能はDVDプレーヤーとDVRで長年にわたって利用できました。とりわけ、私たちのテストは、消費者が好きなシーンを見直したり、字幕で見たり、聴覚障害があるためにスピードを落とすことが提供する柔軟性を重要にすることを示しています」
しかし、映画やテレビ番組を意図したよりも早くまたは遅く見たいのはなぜですか?
Netflixは正しいです。他のサービスで長年これを提供してきました。視聴者がコンテンツをスピードアップできるようにしたことについてYouTubeを批判するクリエイターはほとんどいません。同様に、DVDおよびBlu-rayプレーヤーには通常この機能があります。一部のポッドキャストもすばやく聞くことができます。つまり、通勤中にエピソード全体を聴くことができます。
Netflixコンテンツをより速い速度で再生することは、映画ではなくテレビ番組に適しています。Netflixは追求と同義なので、コンテンツの速度を上げれば、1つのシーズンを記録的な時間内に見ることができます。したがって、奇妙な物語の次のエピソードを見たい場合は、Netflixの再生速度を1.5xに変更すると、ランチタイムに視聴できます。
その違いはそんなに重要ですか?エピソードまたは映画の長さ(分単位)を速度で分割します。1.5倍速で60分分のショーを40分で視聴できます。各エピソードが60分で構成された10部作シリーズは、1.2倍速で見ると100分を節約できます。一般速度と1.2倍速の視聴経験の違いはほとんど体感できません。
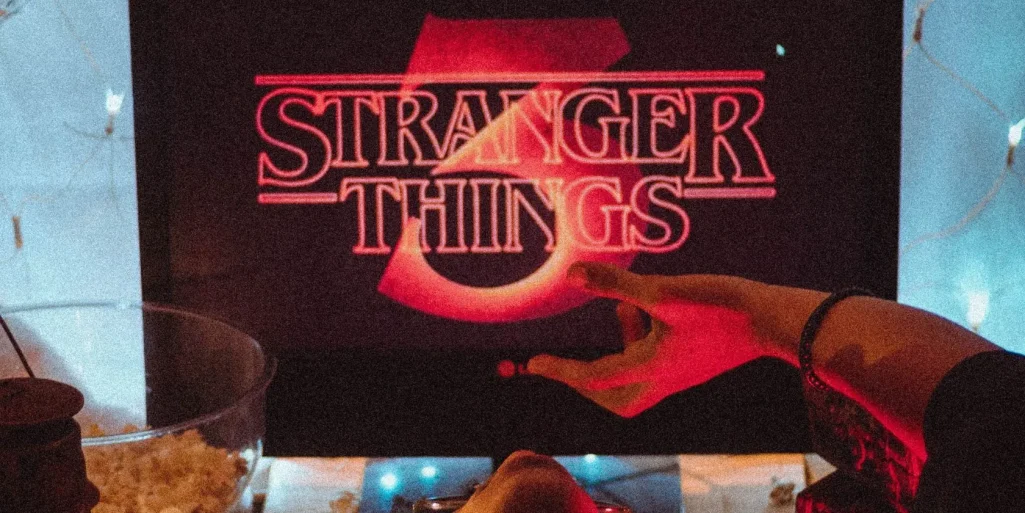
そして私たち全員が映画を異なって体験しています。意図は作家と監督の間で異なる場合があります。もちろん、消費者も生産物を並置する方法で解釈します。可変再生速度は、コンテンツへのアクセシビリティを高める方法としても見ることができます。
さらに、Netflixで再生速度を変更する機能は、さまざまな速度でコンテンツをより面白くて満足のいく視聴できる自閉症の人に役立ちます。
Netflixの再生速度を変更する必要がありますか?
この記事を読んで、Netflixで再生速度を変更する可能性を探ることにはっきりと決めました。すべきかどうかはあなた次第です。
このようにNetflixで再生速度を変更する方法を見てみました。この情報が問題を解決するのに役立つことを願っています。