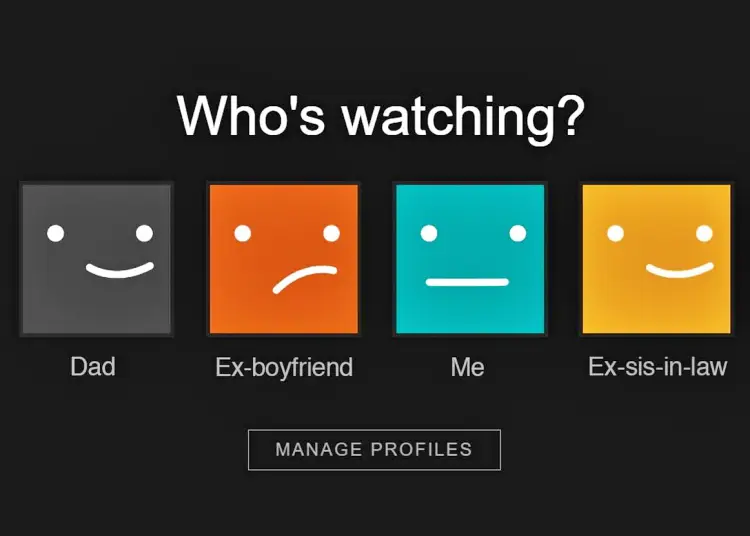最も人気のあるストリーミングサービスの1つであるNetflixは、すばやく多くの家庭で必需品になりました。しかし、他の人があなたのNetflixアカウントを使用していることがわかったら、どうすればいいですか?
家族、友人、または全く知らない人であれ、他の人がアカウントを使用するのは残念です。他の人があなたのNetflixアカウントを使用していることを確認し、必要に応じて停止する方法はいくつかあります。
以下にNetflixアカウントを使用している人を確認して停止する方法を共有しています。スクロールして確認してください。
Netflixアカウントに不正なアクティビティがあるかどうかを確認する方法
共有は心配ですが、Netflixに関しては誰があなたのアカウントを使用しているのかを見たいと思うかもしれません。結局のところ、あなたはそれを支払う人です。多くのNetflixユーザーが家族や友人とパスワードを共有していますが、見知らぬ人があなたのパスワードを使用していると思われる場合は一人ではありません。
Netflixの購読に使用した金額に応じて、最大4台のデバイスで同時に映画をストリーミングできます。ビデオをストリーミングしようとしたときにNetflixでアカウントがすでに使用されているというメッセージが表示された場合は、アカウントを使用している人が多すぎます。
Netflixのホームページが奇妙な紹介でいっぱいになった場合、誰かがあなたのアカウントを使用した可能性があります。また、引き続き視聴リストをご覧ください。一度も聞いたことのないプログラムがあれば、Netflixアカウントを再制御する必要があることは非常に明らかです。
幸いなことに、他の人がNetflixの紹介をめちゃくちゃにしたり、最悪の場合はアカウントがロックされるのを待つ必要はありません。他のユーザーがアカウントを使用していることを確認して停止する方法はいくつかあります。
1. アカウント照会活動の確認
Netflixには、アカウントの視聴活動を確認する機能があります。これにより、各プロフィールが見た映画とショーを知ることができます。アカウントの視聴活動を確認するには、次の手順に従ってください。
- Netflix.comにアクセスしてください。
- 必要に応じてアカウントにログインしてください。
- 画面の右上隅にある[プロフィール]をクリックします。
- アカウントを選択します。
- [プロフィールと子供の保護]で、希望のプロファイルを選択します。
- 下にスクロールして視聴活動を選択します。
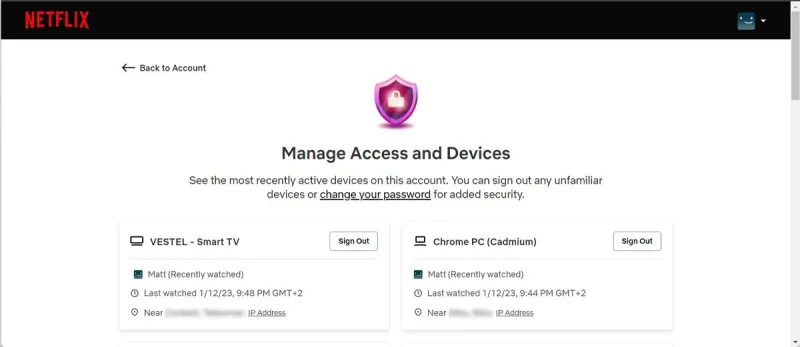
Netflixは、各アカウントの最後に見たエピソードや映画を誰かが見た日時を追跡します。リストに不明な項目がある場合は、他のユーザーがアカウントを使用している可能性が高くなります。
2. Netflixアカウントを使用している人を見つける方法
アカウントの視聴活動を確認する方法がわかったので、次のステップはアカウントを使用している人を探すことです。
残念ながら、Netflixにはアカウントを使用している人の名前を表示する機能はありませんが、把握するためのいくつかのタスクがあります。
- Netflixのウェブサイトに移動します。
- 必要に応じてアカウントにログインしてください。
- 画面の右上隅にある[プロフィール]をクリックします。
- アカウントを選択します。
- [セキュリティとプライバシー]セクションで、[アクセスとデバイスの管理]を選択します。
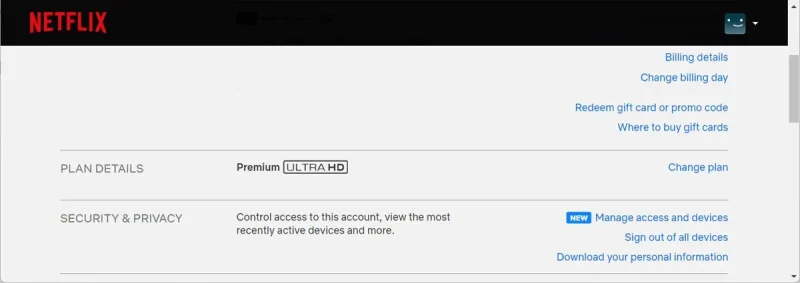
認識できないデバイスを探します。デバイスの場所とIPアドレスも表示できます。デバイスがあなたが知らない場所からストリーミングしている場合は、その人があなたの許可なしにアカウントを使用している可能性があります。
Netflixアカウントに複数のデバイスが接続されている場合、アカウントを違法に使用している人を追跡するのは難しいかもしれません。この場合、パスワードの変更を考慮することができます。
人々がNetflixアカウントを使用できないようにする方法
誰かが私の許可なしに私のNetflixアカウントを使用していることを確認した場合は、いくつかの措置を講じてブロックすることができます。
まず、Netflixパスワードを変更できます。パスワードを変更するときは、「すべてのデバイスで新しいパスワードで再度ログインするように求める」ボックスが選択されていることを確認してください。これにより、Netflixアカウントを使用したい人は誰でも新しいパスワードを使用する必要があります。
また、すべてのデバイスでNetflixからログアウトできるため、他人が許可なくアカウントを使用することを心配する必要はありません。ただし、Netflixでは個々のデバイスからログアウトできるため、家族や友人とNetflixアカウントを共有し続けることができます。
おなじみのデバイスからログアウトする方法は次のとおりです。
- Netflixにアクセスしてアカウントにログインします。
- 画面の右上隅にある[プロフィール]をクリックします。
- アカウントに移動します。
- [セキュリティとプライバシー]セクションで、[アクセスとデバイスの管理]を選択します。Netflixは、接続されているすべてのデバイスのリストを表示します。
- ログアウトするデバイスの横にあるログアウトボタンをクリックします。Netflixは、簡単に識別できるようにデバイスが使用するプロファイルを示しています。
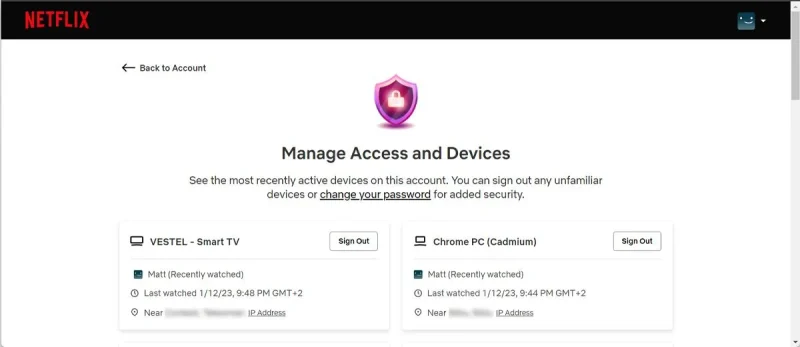
ログアウトをクリックすると、Netflixはジョブの確認を要求しません。そのため、正しいデバイスからログアウトしていることを確認してください。
他のユーザーがNetflixアカウントからコンテンツをダウンロードできないようにする方法
サブスクリプションプランに応じて、1つ、2つ、または4つのデバイスにNetflixコンテンツをダウンロードできます。誰かがすでに利用可能なスロットを埋めていて、お気に入りの映画やプログラムをダウンロードできない場合は、すでにダウンロードしたコンテンツを削除する必要があります。
- Netflixのウェブサイトに移動します。
- 必要に応じてアカウントにログインしてください。
- 画面の右上隅にあるプロフィールをクリックしてアカウントに移動します。
- 設定でダウンロードデバイスの管理に移動します。Netflix は、コンテンツのダウンロードに使用されるデバイスのリストを表示します。
- [デバイスの削除]をクリックして、そのデバイスからNetflixプログラムのダウンロードを停止します。
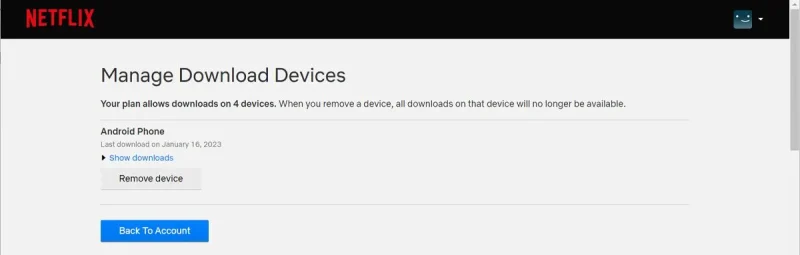
Netflixは、アカウントからデバイスとすべてのダウンロードを削除します。また、端末を再追加する場合にのみ、端末にダウンロード権限が付与されます。したがって、デバイスを削除する前に友達に知らせる必要があります。
Netflixアカウントを安全に保護する
Netflixはオンラインで映画やテレビ番組を視聴するのに最適な方法ですが、アカウントを安全に保つことが重要です。アカウントの視聴活動を確認し、次のヒントに従って、誰もあなたの許可なしにアカウントを使用しないようにすることができます。
他のユーザーをアカウントから追放することにした場合は、Netflix プロフィール転送を使用してスムーズに退会できます。これにより、独自のNetflixアカウントを持つことになり、ストリーミング体験で何も失うことはありません。
このように、Netflixアカウントを誰が使用しているかを確認して停止する方法を見ました。この情報が問題を解決するのに役立つことを願っています。