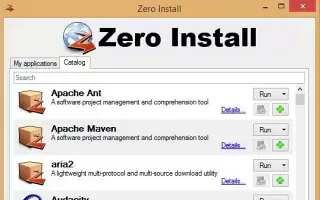この記事は、Windowsでプログラムをインストールせずに実行する方法を探している人のためのスクリーンショットを含む設定ガイドです。
Windowsはアプリやゲームにとって不足はありません。PCに十分な記憶領域がある場合は、必要なだけプログラムをインストールできますが、記憶領域が制限されている場合は、保存スペースを節約する方法を見つけることができます。
使用されなくなったアプリやゲームを削除して、コンピュータのストレージ容量を解放できます。または、Windowsプログラムをインストールせずに実行することを選択できます。
Windowsプログラムを最初にインストールせずに実行すると、ストレージスペースが失われる心配はありません。Windowsで利用可能なアプリがあり、このアプリではWindowsプログラムをインストールせずに実行できます。
以下のウィンドウでプログラムをインストールせずに実行する方法を共有しています。スクロールして確認してください。
Windowsでプログラムをインストールせずに実行する
Windowsプログラムをインストールせずに実行することに興味がある場合は、正しいガイドを読んでいます。以下では、インストールせずにWindowsプログラムを実行する方法について、段階的なガイドを共有してください。
1. ゼロインストール(Zero Install)を使う
- まずシステムにZero installをダウンロードしてインストールします。
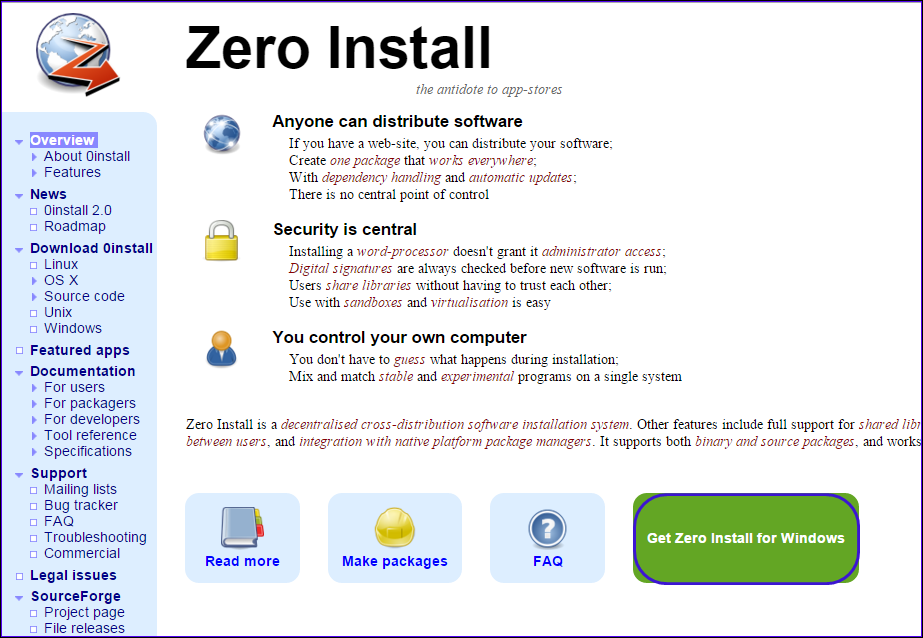
- インストールが完了したら、プログラムを実行すると以下の画面が表示されます。
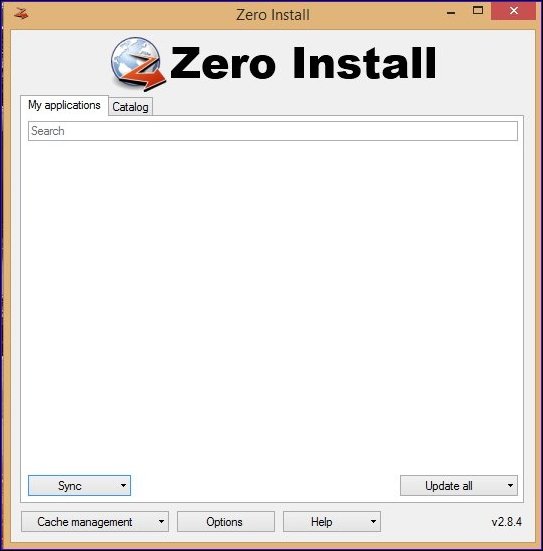
- 次に、カタログセクションをクリックして[更新]ボタンをクリックしてサーバーを更新します。Zero Installで実行できるアプリのリストが表示されます。リストから何かを選択します。
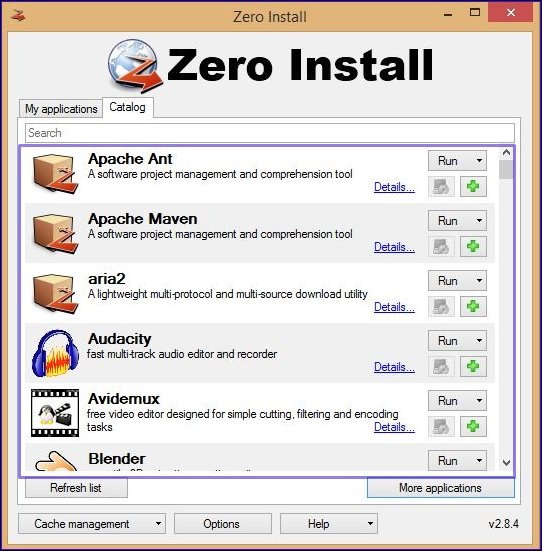
- ここではFirefoxブラウザを選択します。ブラウザはZero Installからダウンロードを開始します。ダウンロードが完了したら、Zero Installパネル内でプログラムを実行できます。
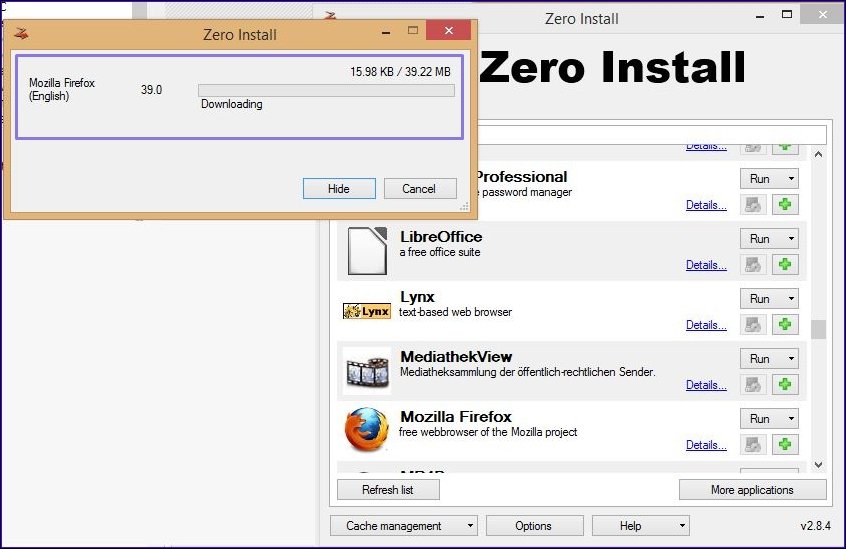
これで設定が終わりました。これは、アプリをインストールせずにすべてのWindows PCでアプリを実行する方法です。
2. ポータブルプログラムを使う
インストールせずにアプリを実行するためにサードパーティのプログラムに依存しない場合は、ポータブルプログラムの使用を開始する必要があります。今日、ほとんどすべての主要アプリには、ユーザーが使用できるポータブルバージョンがあります。アプリのポータブルバージョンはインストールする必要はありません。したがって、USBドライブからすぐに実行できます。
しかし、ポータブルプログラムの問題は、機能を見逃すことが多いことです。ポータブルプログラムは一般的なアプリを縮小したバージョンに過ぎなかったため、必須機能を見逃しています。肯定的な面では、ポータブルプログラムはインストールを必要とせず、USBデバイスから直接実行できます。お気に入りのアプリのポータブルバージョンをダウンロードして、互換性のあるすべてのデバイスで実行できます。
お気に入りのプログラムのポータブルバージョンを入手するには、Google検索を開き、「プログラム名」+ポータブルバージョンを入力してください。たとえば、Firefox Portable VersionプログラムにPortableバージョンがある場合はダウンロードできます。ただし、セキュリティ上の問題を回避するには、信頼できるまたは公式のソースからポータブルプログラムをダウンロードしてください。
以上、Windowsでプログラムをインストールせずに実行する方法を見てみました。この情報が必要なものを見つけるのに役立つことを願っています。