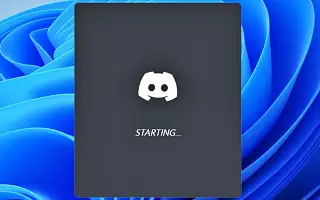この記事は、Windowsの起動時にディスコードの自動実行を無効にするのに役立つスクリーンショットを含むガイドです。
現在、Web上で利用可能な何百ものゲーム用の音声&テキストチャットサービスがあります。しかし、その中でもディスコードは観客の間で際立っています。ディスコードは、他のゲームチャットサービスよりも優れたインターフェースとシンプルさで知られています。さらに、ディスコ ードはアクティブユーザーベースとして知られています。
WindowsにDescode Desktop Clientをインストールした場合は、起動時にクライアントが自動的に開くことがわかります。デフォルトでは、Descode Desktop Clientは起動時に開くように設定されています。つまり、ディスコードを使用する予定がない場合でも、ディスコードは自動的に実行され、バックグラウンドで実行されます。
Windowsで起動したときにディスコード自動実行をオフにする2つの方法
Windows 11で起動時にディスコードが開かないようにする方法を探している場合は、正しいガイドを読んでいます。以下は、Windowsの起動時にディスコード自動実行をオフにする方法を示しています。スクロールして確認してください。
1. アプリ設定で起動時にディスコードが開かないように設定
この方法で起動時にアプリが開かないように、ディスコードのアプリ設定をいくつか変更します。
- まず、Windows 11の検索をクリックしてディスコードを入力します。次に、オプションリストでディスコードアプリを開きます。
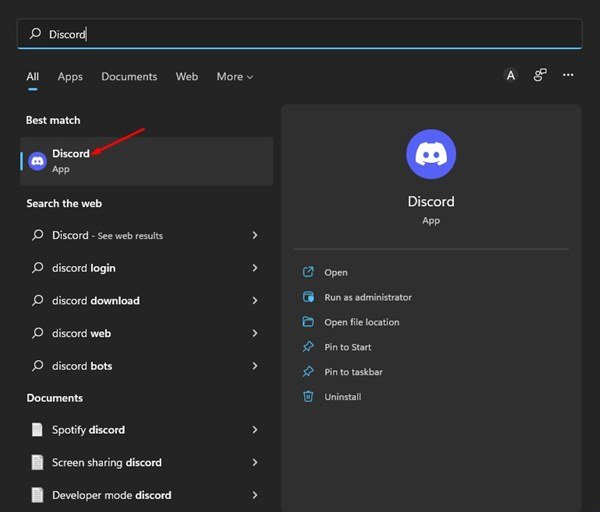
- ディスコードアプリのインターフェースで、左下隅にある設定 歯車のアイコンをクリックします。
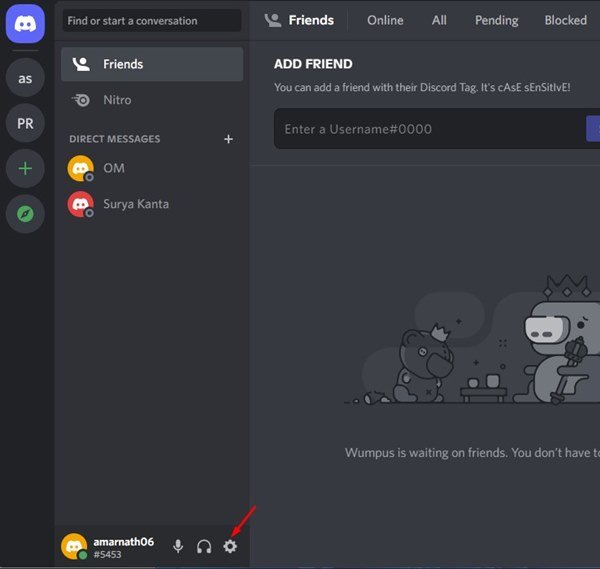
- 左ペインで、下のWindows設定オプションをクリックします。
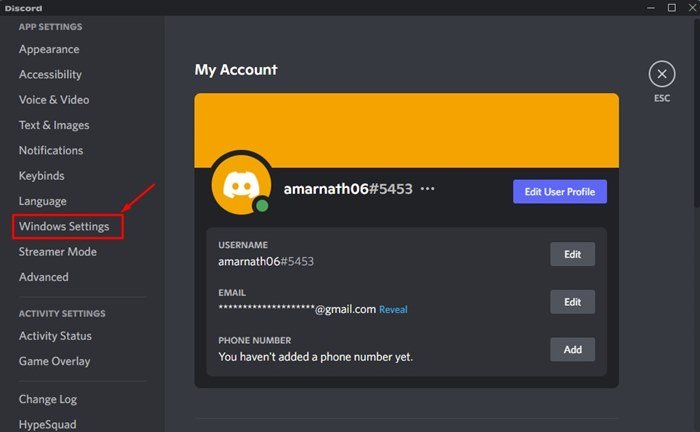
- 右側でOpenディスコードの切り替えを無効にします。
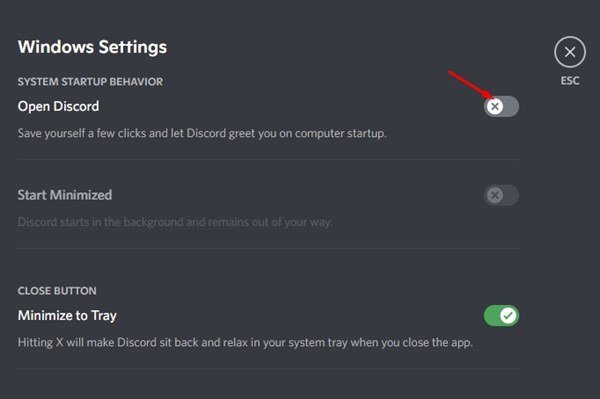
最初の方法は終わりました。これが起動時にディスコードが開かないようにする方法の1つです。
2.タスクマネージャを介して起動時にディスコードが開かないように設定する
この方法では、タスクマネージャを使用してWindows 11でディスコードの起動を停止します。
- まず、ウィンドウ11の検索をクリックしてタスクマネージャを入力します。
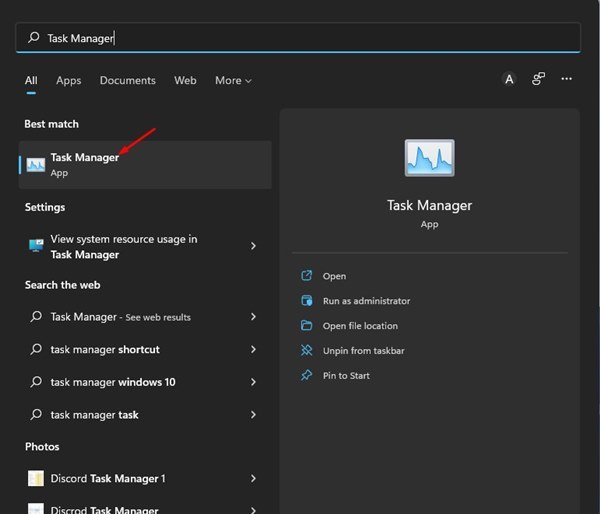
- タスクマネージャで、次のように[スタート]タブに切り替えます。
![[スタート]タブに切り替える](https://tiprelay.com/wp-content/uploads/2022/04/Discord-Task-Manager-1.jpg)
- スタートアップアプリでディスコードを右クリックし、無効を選択します。
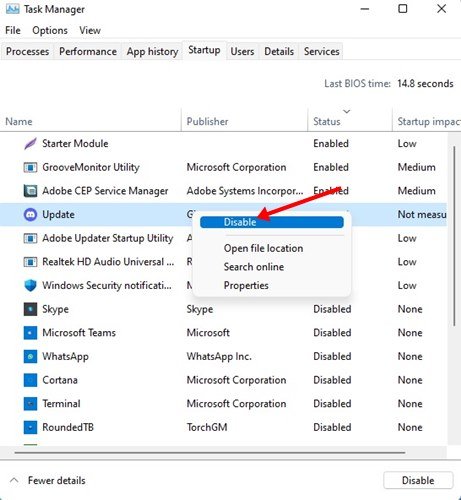
- ディスコードアプリを再度有効にするには、ディスコードを右クリックして[有効化]オプションを選択します。
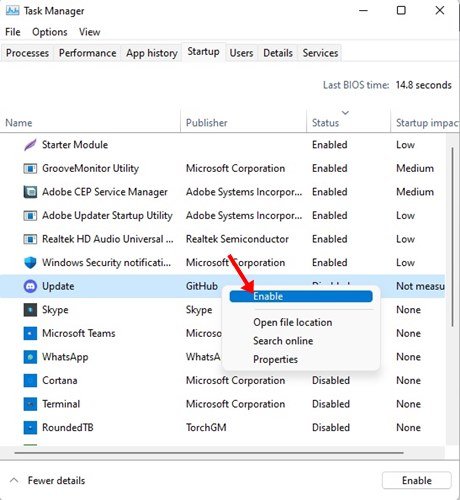
2番目の方法が終了しました。これは、タスクマネージャを介して起動時にディスコードが開かないようにするための2番目の方法です。
以上でWindows起動時にディスコード自動実行をオフにする2つの方法を見てみました。