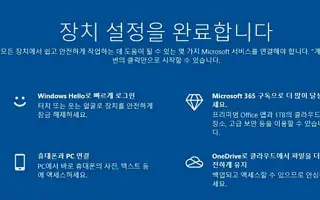この記事は、Windows 10または11でデバイス設定を完了します通知をオフにするのに役立つスクリーンショットを含むガイドです。
Windows 10 および Windows 11 には、Windows Hello など、ユーザーの生活をより簡単にする機能がいっぱいです。設定しないと、Windowsは常に通知します。
通常、アップデートをインストールしてコンピュータを再起動すると、「デバイス設定を完了します」というメッセージが表示されます。「デバイス設定完了」を思い出させるメッセージが表示されます。Windowsは、Windows Hello、Office 365、OneDriveを設定していないか、携帯電話をPCに接続していないか、Windows PC間でアクティビティデータを同期していないことを強調します。「続行」と「3日後に通知」という2つのオプションのみが提供されます。拒否するオプションはありません。
以下は、Windows 10または11でデバイス設定を完了します通知をオフにする方法を示しています。スクロールして確認してください。
Windows 10:リマインダーをオフにする
リマインダーを無効にする設定は、設定アプリにあります。
- 設定>システム>通知に移動して手動でアクセスできます。
そうしない場合は、スタートメニューからアクセスできます。そのためには、
- 「スタート」をクリックし、検索バーに「通知」と入力して「開く」をクリックするか、Enterキーを押します。
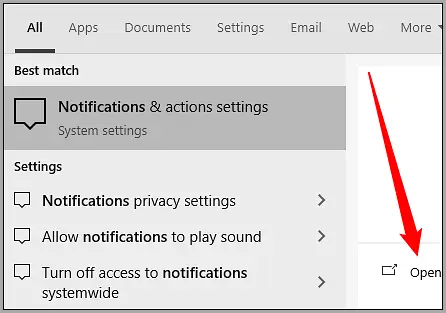
探している設定は、プログラムが一覧表示される前にページの上部近くにあります。「Windowsを最大限に活用するためにデバイス設定を完了する方法を提案する」の横のチェックボックスをオフにします。
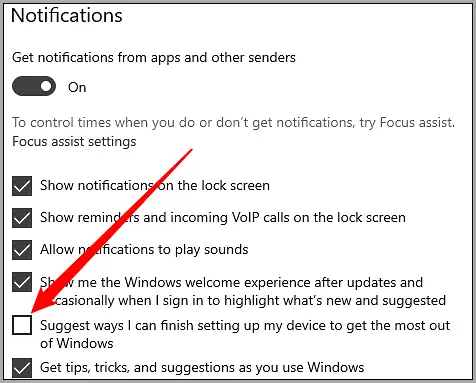
ここにいる間、必要に応じてすべてのアプリで通知を無効にすることもできます。
そのボックスの選択を解除すると、PCを再起動したときにWindowsがそのアラームプッシュを停止する必要があります。ただし、今後のアップデートでは常に再度有効にすることができます。
Windows 11:リマインダーをオフにする
リマインダーを無効にするトグルは、Windows 11の設定アプリにもあります。
- このアプリに移動するには、設定>システム>通知に移動します。
直接訪れることもできます。
- スタートボタンをクリックし、検索バーに「通知」と入力してEnterキーを押すか、「開く」をクリックします。
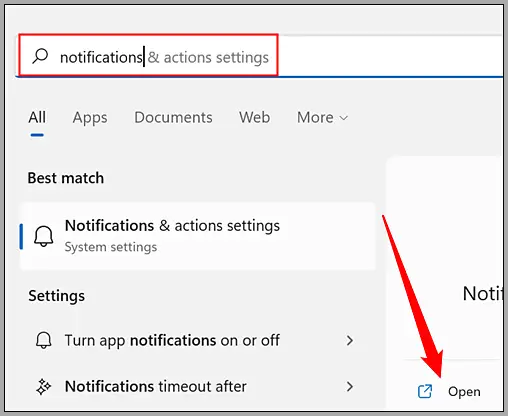
設定アプリの通知ページで、通知を送信できるアプリケーションを制御できます。
一番下までスクロールします。「自分のデバイスを設定する方法に関する提案を提供する」と「Windowsを使用するときのヒントと提案」の2つのオプションが表示されます。
「自分のデバイスを設定する方法に関する提案の提案」を選択解除します。
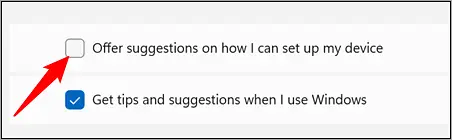
無効にするには、最初のオプションをクリックしてください。
その迷惑なポップアップはもはやあなたを気にしませんが、将来のWindowsアップデートで再び有効になる可能性があります。
以上でWindows10または11でデバイスの設定を完了します通知をオフにする方法を見てみました。
終わり。