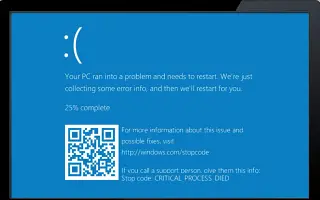この記事は、Windows 10でクラッシュダンプの作成を無効にするのに役立つスクリーンショットを含む設定ガイドです。
Windows 10を使用している場合は、オペレーティングシステムに多くのバグやエラーがあることがわかります。たとえば、WindowsユーザーにはBSODエラー、黒い画面エラー、ドライバエラーなどが頻繁に発生します。
Windows 10は、重大なエラーを検出するたびにダンプファイルを生成し、エラーの問題を解決するための特定のタスクを実行します。ほとんどの場合、Windows 10は問題を解決しませんが、Windows 10で生成されたダンプファイルをトラブルシューティングの目的で使用できます。
クラッシュダンプファイルとは?
クラッシュダンプファイルは、通常、「停止エラー」、「システムエラー」、または「バグチェック」として知られているシステムでBSoDが発生したときに自動的に生成されるファイル形式です。
これらのクラッシュダンプファイルは、開発者がBSODまたは不明なシステムエラーを修正するのに役立ちます。BSODに問題がある場合は、開発者にクラッシュダンプファイルを送信してエラーを修正できます。
クラッシュダンプファイルは役に立ちましたが、多くのハードドライブスペースを無駄にすることができます。したがって、クラッシュダンプファイルを使用していない場合は、Windows 10でクラッシュダンプファイルの生成を無効にするのが最善です。
以下にWindows10でクラッシュダンプ生成をオフにする方法を紹介しています。スクロールして確認してください。
Windows 10でクラッシュダンプファイルの生成をオフにする方法
Windows 10でクラッシュダンプファイルの生成を無効にするのは非常に簡単です。
重要: Windows 10は、HDD領域が制限されると自動的にクラッシュダンプファイルを消去します。クラッシュダンプを消去するには、Storage Sensを有効にする必要があります。
- まず、Windows 10のスタートボタンをクリックして 設定を選択します。
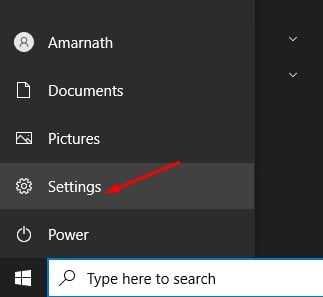
- 設定アプリで、システムオプションをクリックします。
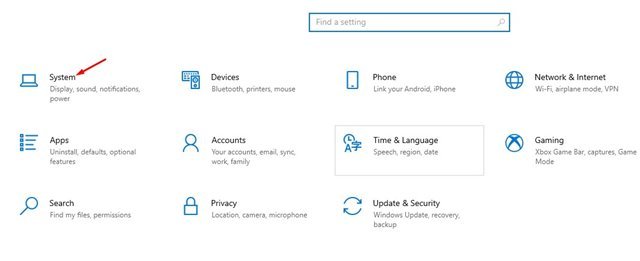
- 次に、左ペインで情報オプションをクリックします。
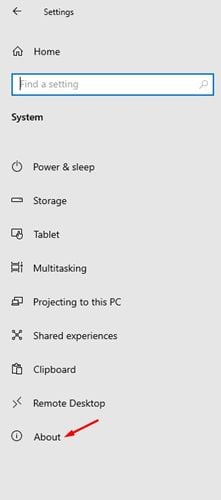
- 右側のウィンドウで、次のように[詳細システム設定]をクリックします。
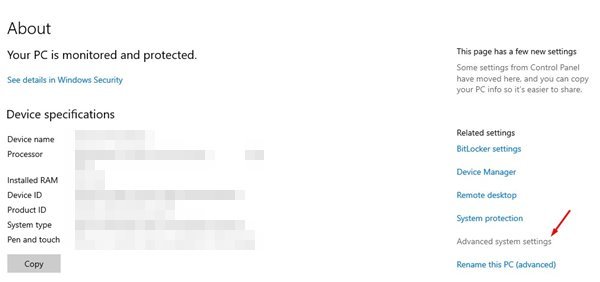
- 次に、システムのプロパティページで[詳細設定]タブをクリックします。
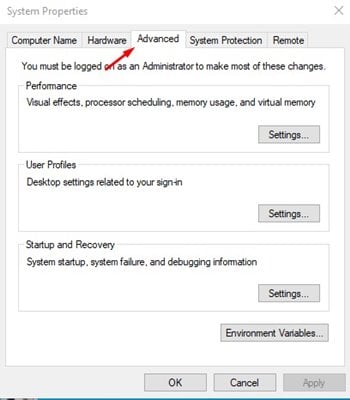
- スタートとリカバリの下の[設定]ボタンをクリックします。
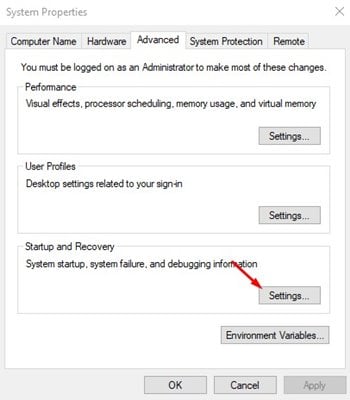
- 次のページの[デバッグ情報の書き込み]で、ドロップダウンメニューを使用して[なし]オプションを選択します。完了したら、OKボタンをクリックします。
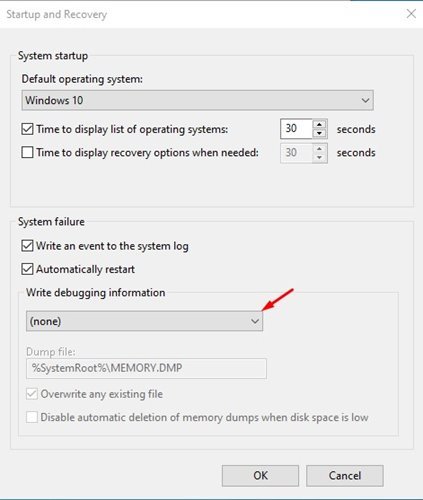
設定が完了しました。気が変わったら、変更を元に戻すこともできます。
以上で、Windows10でクラッシュダンプ生成をオフにする方法を見ました。この情報が必要なものを見つけるのに役立つことを願っています。