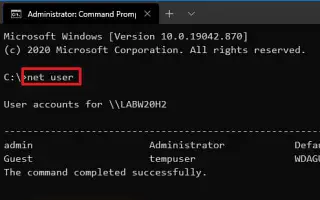この記事は、Windows 10でコマンドプロンプトを使用してアカウントのパスワードを変更するのに役立つスクリーンショットを含む設定ガイドです。ローカルアカウントのパスワードを変更する必要がある場合は、コマンドプロンプトを使用することもできます。このガイドでは、Windows 10で方法を学びます。
Windows 10でパスワードが盗まれたと思われる場合は、弱いパスワードであるか、長い間同じパスワードを使用している場合は、Windows 10アカウントのパスワードを他の人が使用しにくい別のパスワードに変更することをお勧めします。推測する他の人。
Microsoftアカウントを持たないローカルアカウントがある場合は、パスワードを変更する方法がいくつかありますが、簡単な方法の1つはコマンドプロンプトを使用することです。
以下にWindows10でコマンドプロンプトを使用してローカルアカウントパスワードを変更する方法を紹介しています。スクロールして確認してください。
コマンドプロンプトを使用してアカウントパスワードを変更する
コマンドプロンプトを使用してローカルアカウントのパスワードを変更するには、次の手順を使用します。
- Windows 10でスタートを開きます。
- コマンドプロンプトを検索し、一番上の結果を右クリックして[管理者として実行]オプションを選択します。
- 利用可能なすべてのアカウントを表示するには、次のコマンドを入力してEnterキーを押します。
net user - 次のコマンドを入力してアカウントのパスワードを変更し、Enterキーを押します。
net user USERNAME *コマンドでUSERNAMEを更新したいアカウント名に変更する必要があります。
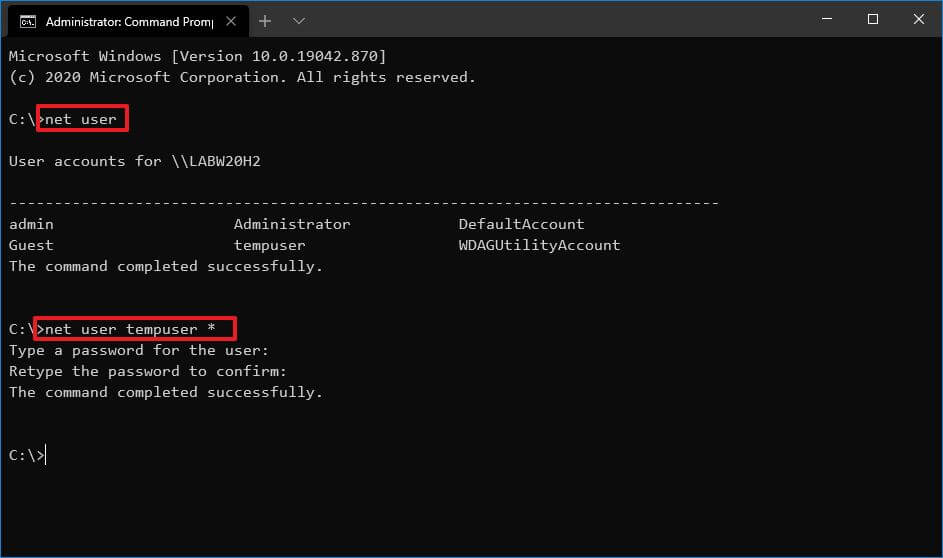
- 新しいパスワードを入力してEnterキーを押します。
- 新しいパスワードを再入力して確認し、Enterキーを押します。
プロセスが完了したら、ログアウトしてからWindows 10アカウントに再度ログインして新しいパスワードを使用してください。Microsoftアカウントにリンクされたアカウントがある場合、上記の手順は適用されません。この場合、アカウントのパスワードを変更する必要があります。
このガイドはWindows 10に焦点を当てていますが、これらの手順はWindows 8.1とWindows 7でも機能するはずです。
以上、Windows 10でコマンドプロンプトを使用してアカウントパスワードを変更する方法を見ました。この情報が必要なものを見つけるのに役立つことを願っています。