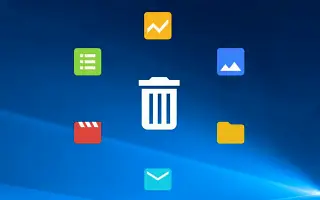Windows 10は、Windows OSのラインナップで最も人気のあるオペレーティングシステムです。2015年7月に公開用にリリースされたMicrosoft Corporationによって開発および保守されます。時間が経つにもかかわらず、まだ多くのユーザーがWindows 10でプログラムやアプリを削除または削除するのに苦労しています。
この記事では、Windows 10でアプリを強制的に削除する方法についてこのガイドを確認してください。
プログラムを削除できないか完全に削除できないため、サードパーティ製のプログラムやアプリをアンインストールすることは、Windows OSで面倒になる可能性があります。ここでは、Windows で不要なすべてのサードパーティ製アプリケーションを簡単に削除するためのすべての方法について説明します。まず、Windows PC/ノートブックからプログラムを削除する基本的で最も一般的に使用される方法から始めましょう。
Windows 10:プログラムやアプリをアンインストールする簡単な方法
方法1:一般的なプログラムの削除
- スタート>検索>コントロールパネルを入力し、検索結果をクリックします。
- ここで、プログラムの追加または削除をクリックする必要があります。
- 次に、システムから削除したいプログラムを見つけます。
- プログラムを右クリックして[削除]を選択します。
- メッセージが表示されたら、画面の指示に従ってアプリを簡単に削除できます。
- アプリ/アプリのデータを完全に削除するには、PC/ノートブックを再起動する必要がある場合があります。
プログラムを簡単に削除する別の方法があります。下記をご確認ください。
方法2:一般的なアプリを削除する
- スタート/設定に移動(歯車のアイコン)をクリックします。
- アプリを選択し、左ペインでアプリと機能をクリックします。
- 削除する特定のプログラムをクリックします。
- 最後に、削除を選択します。
- 必要に応じて、画面の指示に従って削除プロセスを完了します。
方法3:レジストリエディタの使用
- Windows + Rキーを押して実行ダイアログボックスを開きます。
- 「regedit」と入力してEnterキーを押します。
- レジストリエディタが起動します。
- 左ペインで、「HKEY_LOCAL_MACHINE> SOFTWARE> Microsoft> Windows> CurrentVersion> Uninstall」パスに移動します。
- 削除するアプリケーションをクリックして選択します。
- 次に、右クリックして[削除]を選択します。
- メッセージが表示されたら、[はい]をクリックして確認します。
- 完了したら、レジストリエディタを閉じてコンピュータを再起動します。
方法4:セーフモードで起動してプログラムを削除する
- Windows + Rキーを押して実行ダイアログを開きます。
- 「msconfig」と入力してEnterキーを押します。
- システム構成が開始されます。
- 起動に移動>安全起動をクリックしてボックスを選択します。
- 「適用」をクリックし、「OK」を選択します。
- 最後に、ダイアログボックスで再起動をクリックしてPCを再起動します。
- システムがセーフモードで起動したら、最初の方法に従って単にサードパーティ製のアプリをアンインストールします。
方法5:アンインストール専用プログラムの使用
上記の方法のいずれも効果がない場合は、オンラインでPCに強力で豪華なサードパーティのアプリアンインストールプログラムをインストールしてみてください。ここでは、無料で入手できるRevo Uninstallerを使用することをお勧めします。

- ダウンロードリンク:Revo アンインストーラー
- まず、PCにRevo Uninstallerアプリをダウンロードしてインストールします。
- プログラムの実行>削除したいプログラムを検索します。
- [削除]をクリックするだけで、不要なアプリやプログラムを強制的に削除できます。
- また、PCで役に立たない可能性があるアプリデータを削除することもできます。
- 完了したら、PCを再起動します。
これは、Windows 10でプログラムまたはアプリが削除できないときに強制削除に使用できる削除方法でした。
終わり。