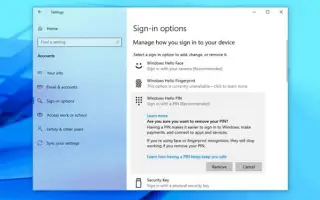この記事は、パスワードでログインするためにWindows 10アカウントから現在のPINを削除するのに役立つスクリーンショットを含む設定ガイドです。
パスワードでログインするには、このガイドを使用してWindows 10アカウントから現在のPINを削除します。
Windows 10で新しいデバイスを設定したり新しいユーザーアカウントを作成したりするときは、パスワードでPINを設定する必要があります。PINを使用すると、ローカルでのみ関連があるため、簡単さとセキュリティの向上などの利点がありますが、誰もが望む機能ではありません。
現在PINとしてログインしていますが、パスワードやその他の認証メカニズム(指紋など)を使用したい場合は、設定アプリを使用してPINを削除できます。
以下にWindows10アカウントからPINパスワードを削除する方法を紹介しています。スクロールして確認してください。
Windows 10からPINを削除する
Windows 10からアカウントPINを削除するには、次の手順に従います。
- ウィンドウ10で設定を開きます。
- アカウントをクリックします。
- ログインオプションをクリックします。
- 「デバイスにログインする方法を管理する」セクションで、Windows Hello PINオプションを選択します。
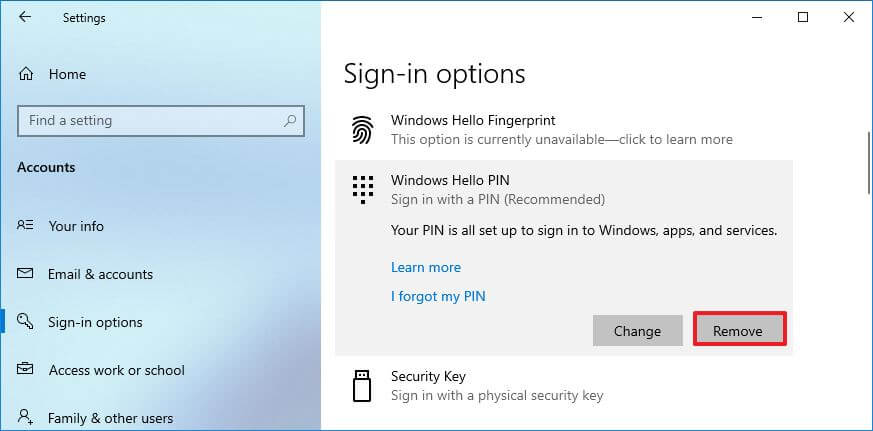
- [削除]ボタンをクリックしてウィンドウ10からPINを削除します。
- 削除ボタンをもう一度クリックします。
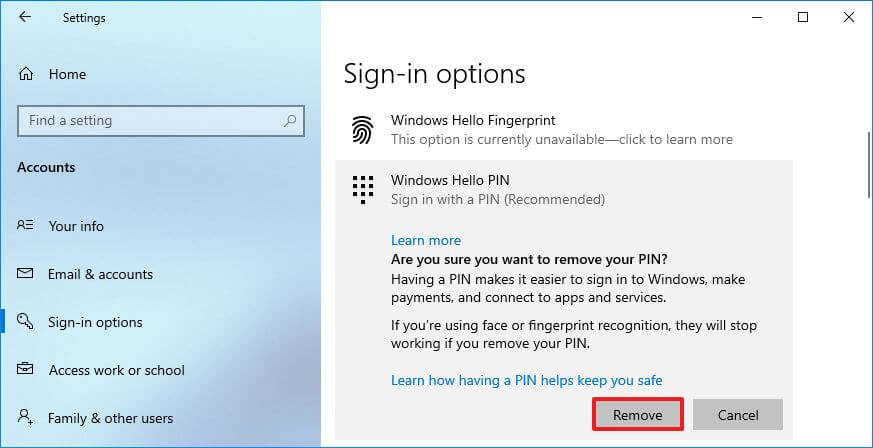
- 現在のパスワードを確認してください。
- [OK ] ボタンをクリックします。
プロセスが完了すると、PINでログインできなくなり、デスクトップにアクセスするにはアカウントパスワードを使用する必要があります。代わりにログイン画面をスキップするには、次の手順を使用してWindows 10からアカウントパスワードを削除できます。
以上で、Windows10からWindows Hello PINを削除する方法を見ました。この情報が必要なものを見つけるのに役立つことを願っています。