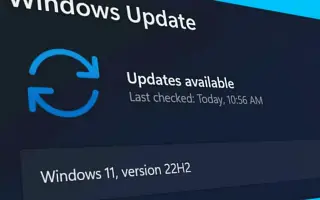この記事は、Windows 10 22H2にアップグレードする方法を探している人のためのスクリーンショットを含む設定ガイドです。
マイクロソフトは、Windows Updateで機能アップデートが表示されないデバイス用にコンピュータをWindows 10 22H2にアップグレードするアップデートヘルパーツールの新しいバージョンをリリースする予定です。
このツールは、Windows Updateの問題や不明な他の理由で自動的に更新を受信できない場合(ただし、ハードウェアとソフトウェアの構成が新しいバージョンと互換性がある限り)、新しいバージョンのWindows 10でデバイスを更新するように設計されています。
アップデートヘルパーはメディア作成ツールに似ていますが、利用可能な最新バージョンにのみ現在の場所のアップグレードを実行できます。
すでにバージョン21H2、21H1、または20H2がある場合は、完全な再インストールが行われるため、この方法を使用しないことをお勧めします。代わりに、インストールは毎月の累積的な更新プログラムになるため、Windowsの更新設定を使用してアップグレードする必要があります。
重要:この手順は、以前のバージョンではなく新しいバージョンが利用可能になるとアップグレードするのに役立ちます。
以下はWindows10 22H2にアップグレードする方法を共有しています。スクロールして確認してください。
Windows 10 22H2アップデートヘルパー
ロールアウト初期またはデバイスがハードウェア構成がまだ互換性がないことを示す可能性があるため、手動でアップグレードするように通知されない場合は、デバイスをアップグレードしないことをお勧めします。ただし、待機できない場合は、次の手順に従ってWindows 10バージョン22H2にアップグレードできます。
アップデートヘルパーを使用してWindows 10 22H2をインストールするには、次の手順に従います。
- Microsoftダウンロードページを開きます。
- 今すぐ更新ボタンをクリックします。
- Windows10Upgrade9252.exeファイルをダブルクリックして設定を開始します。
- 今すぐ更新ボタンをクリックします。
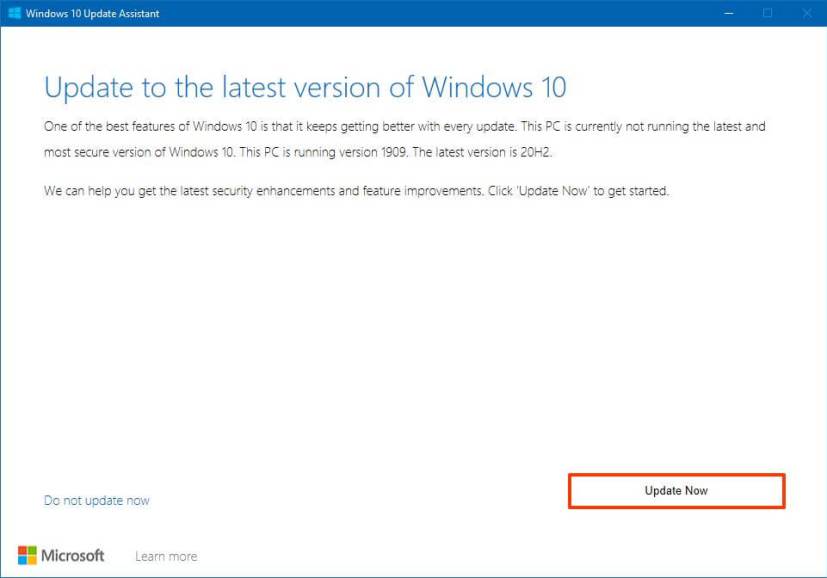
- 今すぐ再起動ボタンをクリックします。
手順が完了すると、Windows 10 22H2ファイルがダウンロードされ、更新プロセスがファイル、アプリ、および設定を保存し始めます。更新プロセスを完了するには1時間未満かかります。
アップグレードツールを使用して、Windows 10バージョン1909(2019年11月の更新)または以前のリリースを実行しているコンピュータにのみ新しいバージョンをインストールすることを検討する必要があります。
以上でWindows10 22H2にアップグレードする方法を見ました。この情報が必要なものを見つけるのに役立つことを願っています。