この記事は、Windows 11でスタートメニューにさらにタイルを表示する方法を探している人のためのスクリーンショットを含む設定ガイドです。
Windows 11はMicrosoftの新しいデスクトップオペレーティングシステムです。新しいオペレーティングシステムには、多くの新機能とカスタマイズオプションが付属しています。Windows 11をインストールした後に最初に知ることは新しいスタートメニューです。
Windows 11は多くのシステムで実行されていますが、まだテスト中です。マイクロソフトは、オペレーティングシステムの機能を改善するために絶えず努力しています。この記事では、新しいスタートメニュー機能について説明します。
最新のWindows 11ビルドを使用すると、スタートメニューに固定されたタイルをさらに表示できます。Windows 11 Insider Preview Build 22509からは、設定アプリで[スタート]メニューに固定されたタイルをさらに表示するための専用オプションが用意されています。このオプションはWindows11 Insider Preview Build 22509で使用できますが、まもなく別のビルドにロールアウトする予定です。
以下は、Windows 11のスタートメニューでより多くのタイルを表示する方法を共有しています。スクロールして確認してください。
Windows 11スタートメニューでより多くのアイコンを表示する
この記事では、Windows 11スタートメニューに固定されたタイルをさらに表示する方法についてのステップバイステップガイドを共有します。
- まず、ウィンドウ11スタートボタンをクリックして 設定を選択します。
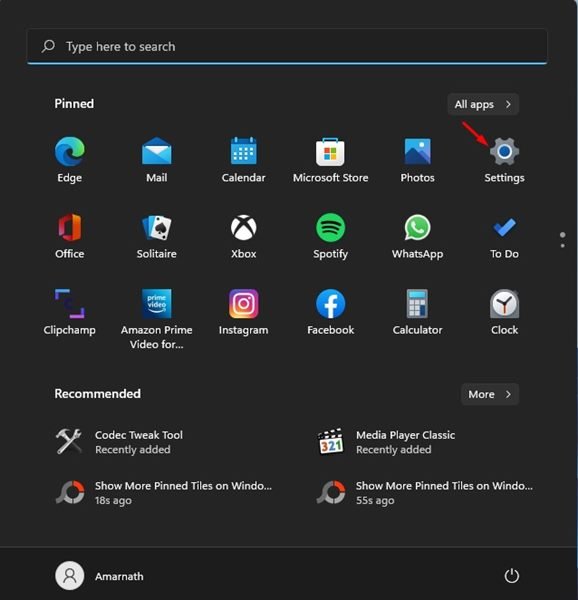
- 設定ページで、以下のようにパーソナライズオプションをクリックします。
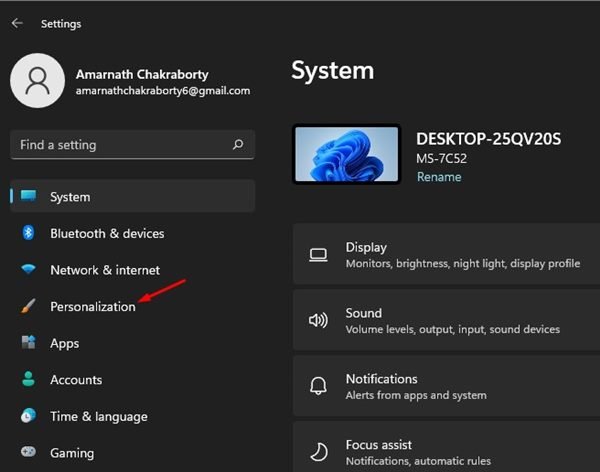
- 右側のウィンドウで、次のように[スタート]オプションをクリックします。
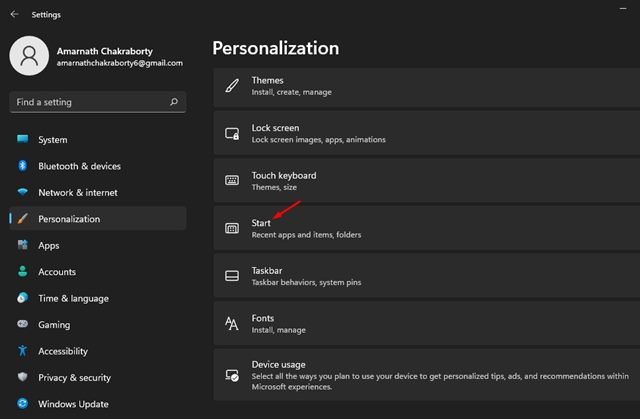
- これで、レイアウトセクションに3つのオプションがあります。より固定されたタイルを表示するには、より多くのピンオプションを選択する必要があります。
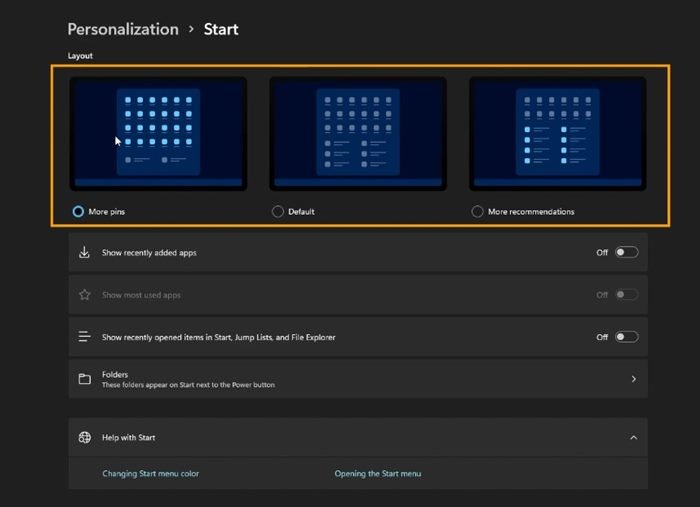
以上で設定が完了しました。変更したら、Windows 11コンピュータを再起動して、より固定されたタイルオプションを適用します。
レジストリを介してより多くの固定タイルを表示
この方法では、レジストリファイルを編集して、Windows 11のスタートメニューにさらに固定されたタイルを表示します。
- まず、キーボードのWindowsキー+ Rボタンを押します。次に、実行ダイアログボックスでregeditと入力し、Enterボタンを押します。
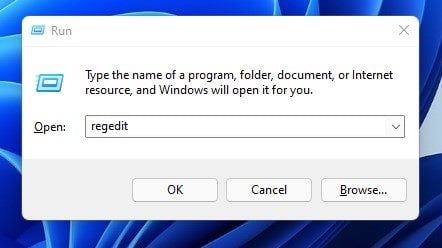
- レジストリエディタが開きます。次のパスに移動する必要があります。
HKEY_CURRENT_USER\Software\Microsoft\Windows\CurrentVersion\Explorer\Advanced - 右側のペインで、Start_Layoutキーをダブルクリックします。
- より固定されたタイルを表示するには、値データを「1」に設定します。その他の利用可能なオプションは次のとおりです。
0:デフォルトオプションを設定します。
1:固定タイルをさらに表示します。
2:より多くの推奨事項を表示 - 変更したら、OKボタンをクリックしてPCを再起動します。
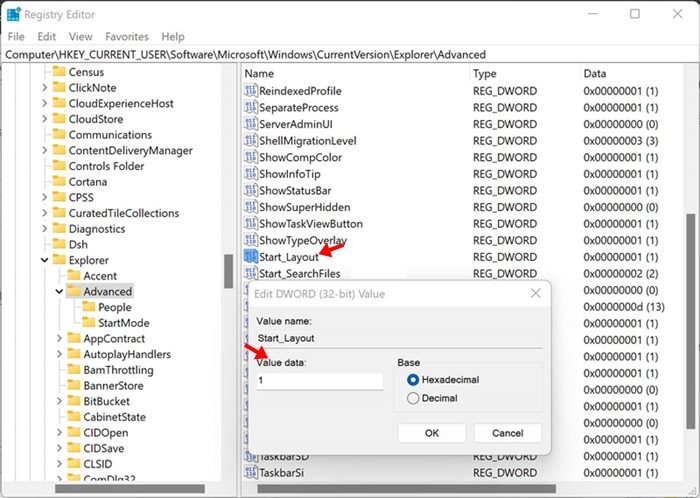
以上で、Windows11でスタートメニューにさらにタイルを表示する方法を見ました。この情報が必要なものを見つけるのに役立つことを願っています。













