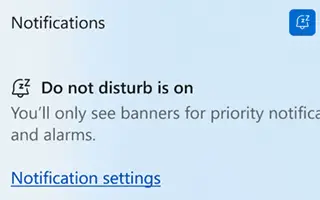この記事は、Windows 11で妨害禁止モードのオン/オフを切り替えるのに役立つスクリーンショットを含む設定ガイドです。
Windows 11の以前のビルドを使用したことがある場合は、気を散らす通知をブロックする機能であるFocus Assistについて知っているはずです。フォーカスサポートは以前のバージョンのWindowsでも見られますが、Windows 11は機能にいくつかの新しいオプションを追加しました。
Windows 11 22H2では、MicrosoftがFocus Assist機能の名前を変更したため、Focus Assistについて話しています。Focus Assistは現在「妨害禁止」と呼ばれ、同じ利点を提供します。
名前の変更とともに、マイクロソフトは妨害禁止のインターフェイスを調整し、いくつかの新しいオプションを追加しました。Windows 11で妨害禁止モードを有効にすると、すべての通知が通知センターに直接送信されます。
以下にWindows11で妨害禁止モードをオン/オフする方法を紹介しています。スクロールして確認してください。
Windows 11で妨害禁止モードを有効にするプロセス
以下では、Windows 11で妨害禁止モードを有効にして、注意深い注意を払う通知を停止する方法に関するステップバイステップのガイドを共有しています。
1. Windows11で妨害禁止モードを有効にする
- まず、Windows 11の検索をクリックして設定アプリを選択します。
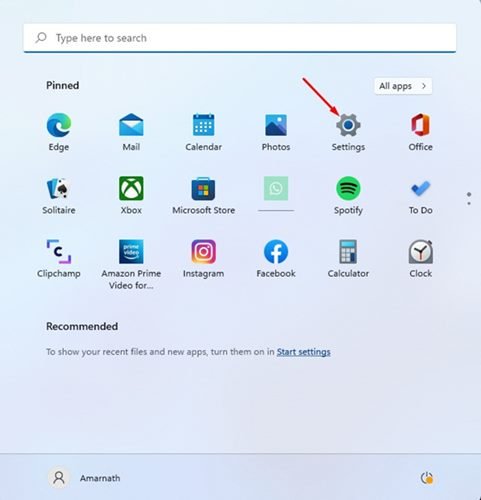
- 下のスクリーンショットに示すように、設定アプリで[システム]タブに切り替えます。
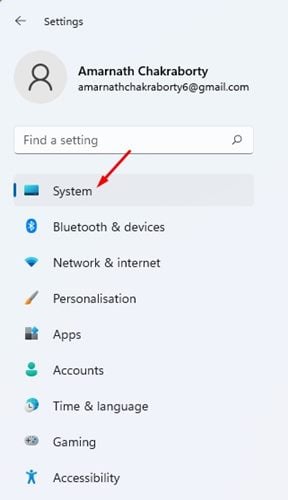
- 右側のウィンドウで[通知]をクリックします。
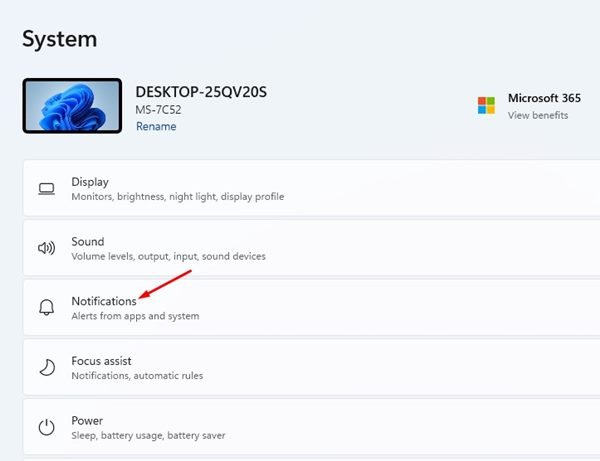
- 次に、通知ページで「妨害禁止」トグルを有効にします。
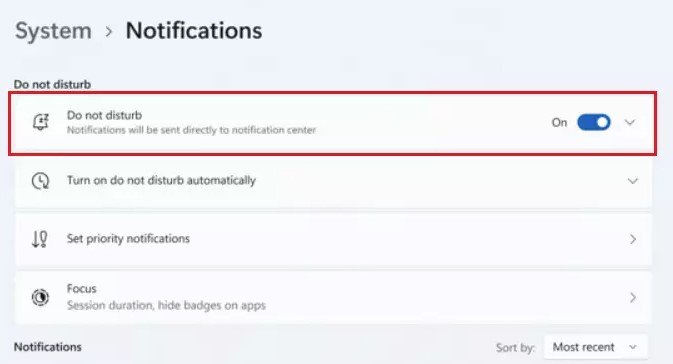
- 有効にすると、妨害禁止セクションを展開します。多くの設定を見つけることができます。PCが妨害禁止モードを自動的にオンにするタイミングを指定する必要があります。
設定が終了しました。これがウィンドウ11で妨害禁止モードを有効にする方法です。この機能を無効にするには、手順4で妨害禁止トグルをオフにします。
2. Windows11で通知を完全に無効にする
必要に応じて、ウィンドウ11で通知を完全に無効にできます。以下で共有するいくつかの簡単な手順に従う必要があります。
- まず、ウィンドウ11スタートボタンをクリックして設定を選択します。
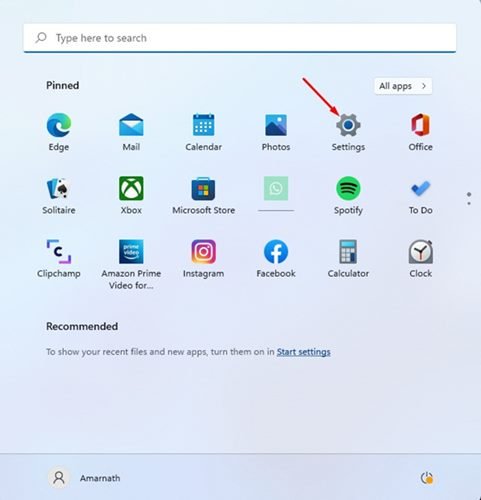
- 設定アプリで、システムタブをクリックします。
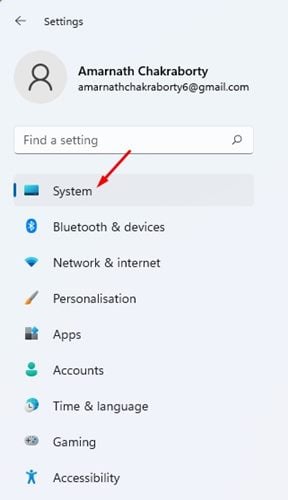
- 右側の[通知]をクリックします。
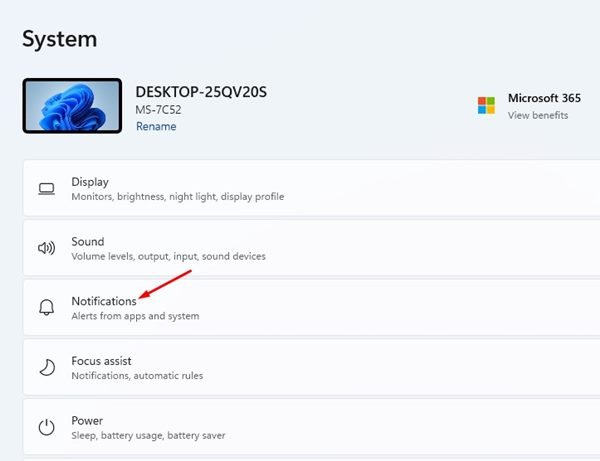
- 次の画面で「通知」トグルをオフにします。
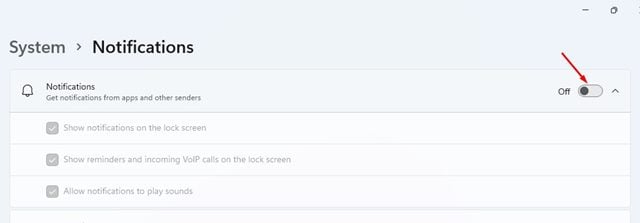
設定が終了しました。これにより、アプリやその他の通知がオフになり、ユーザーが指定した妨害禁止設定が無効になります。
以上でWindows11で妨害禁止モードをオン/オフする方法を見ました。この情報が必要なものを見つけるのに役立つことを願っています。