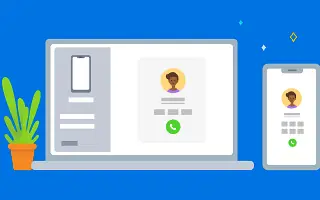この記事は、Windows 11でAndroidの電話をかける方法に役立つスクリーンショットを含む設定ガイドです。
Windows 11では、電話をかけたり受けたりするオプションがあります。これを行うには、Microsoft Phone Linkアプリを設定して使用する必要があります。Phone LinkアプリはWindows 11の最新のビルドにデフォルトで提供されていますが、設定は簡単ではありません。
PCから電話をかけたり受けたりするには、Windows 11にPhone Linkアプリをインストールし、AndroidデバイスにWindowsに接続アプリをインストールする必要があります。一度インストールしたら、電話をかけたり受けたりするには、AndroidスマートフォンをWindows 11に接続する必要があります。
以下にWindows11でAndroid電話をかける方法を紹介しています。スクロールして確認してください。
Windows 11でAndroidの電話をかけるまたは受信するプロセス
Windows 11から直接Androidに電話をかけることに興味がある場合は、この方法を試してください。以下では、Windows 11 PCで電話をかけたり受けたりする方法のステップバイステップガイドを共有しています。
重要:電話をかけるには、PCとAndroidでBluetooth接続が必要です。PCにBluetoothがないと、電話をかけたり受けたりすることはできません。したがって、Windows 11 PCにBluetooth機能がある場合にのみ手順に従ってください。
- まず、ウィンドウ11スタートボタンをクリックして設定を選択します。
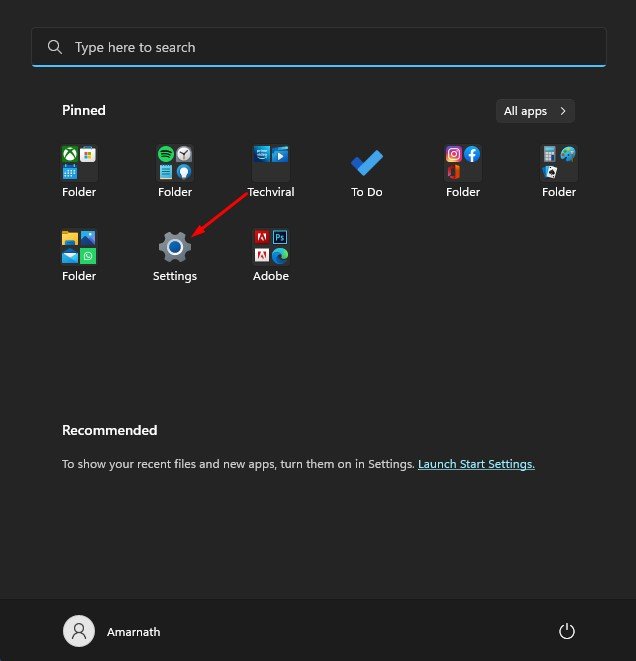
- 設定アプリで、左側のBluetoothとデバイスセクションをクリックします。
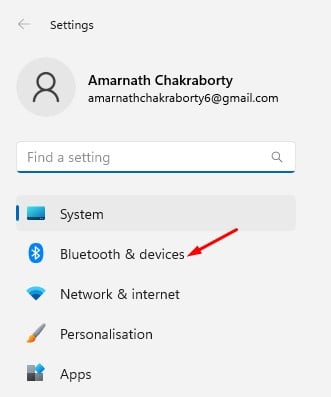
- 右側のウィンドウで[電話リンクを開く]ボタンをクリックします。
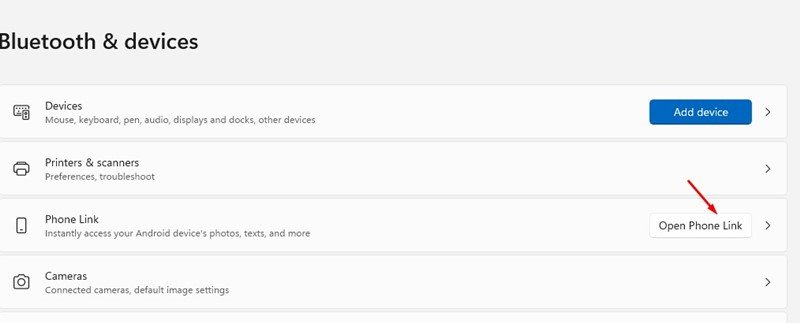
- [電話接続]画面で、[スタート]ボタンをクリックします。
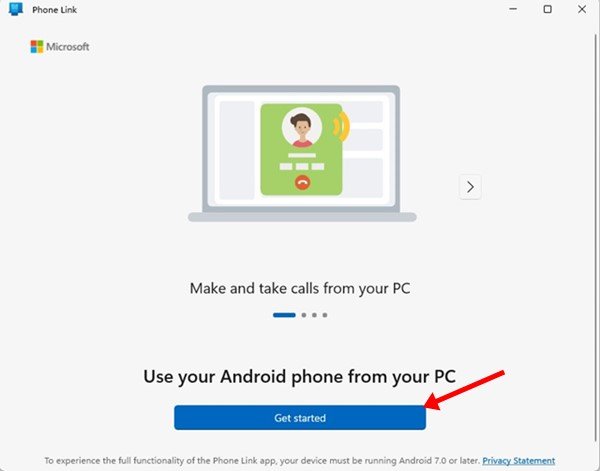
- AndroidでGoogle Playストアを開きますLink to Windowsアプリをインストールします。インストールが完了したら開きます。
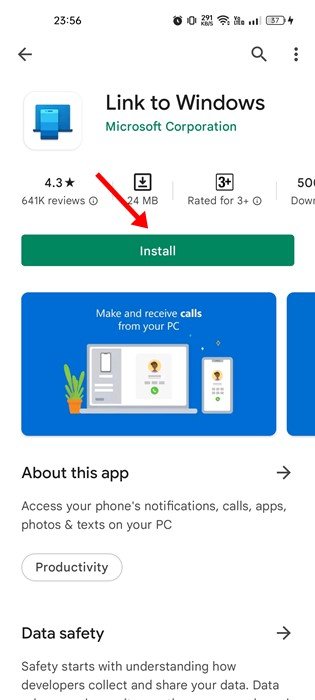
- 次に、コンピュータ画面で「Windowsアプリへのリンクが準備されています 」オプションを選択し、QRコードとペアリングオプションをクリックします。
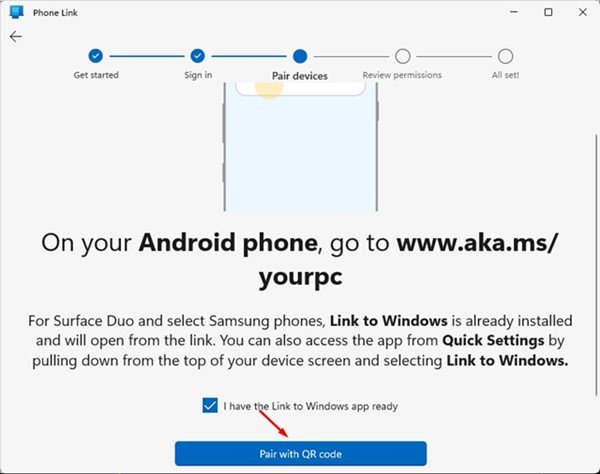
- Link to Windows Androidアプリを使用して、Phone Linkデスクトップアプリに表示されるQRコードをスキャンします。
- 完了すると、Androidデバイスに「PCとペアリング」画面が表示されます。
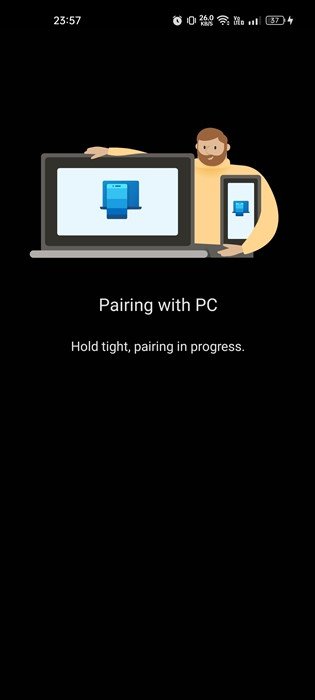
- ペアリングが完了したら、Link to Windows Androidアプリへのフルアクセス権を付与する必要があります。
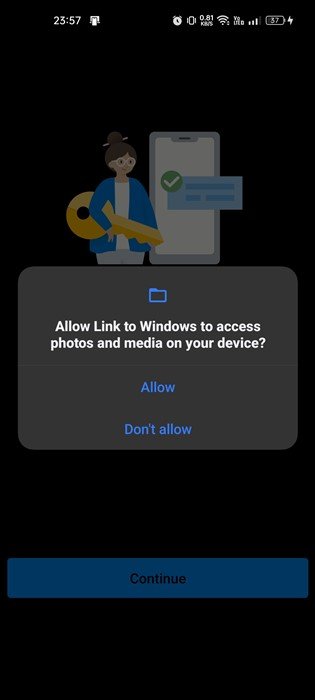
- ペアリングが完了すると、以下の画面が表示されます。
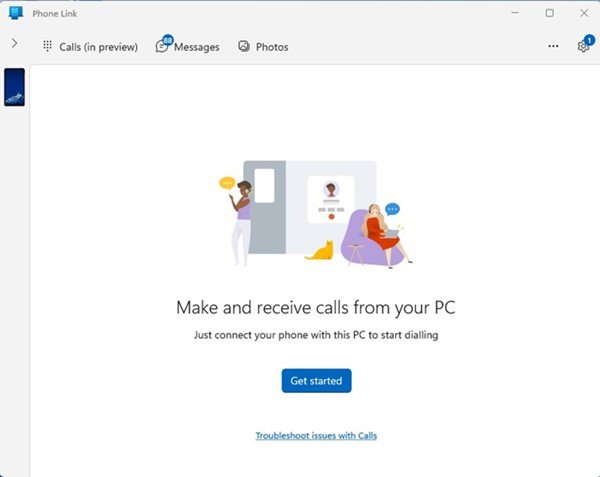
- Windows 11で電話をかけたり受けたりするには、左上隅にある通話(プレビュー)でオプションをクリックする必要があります。
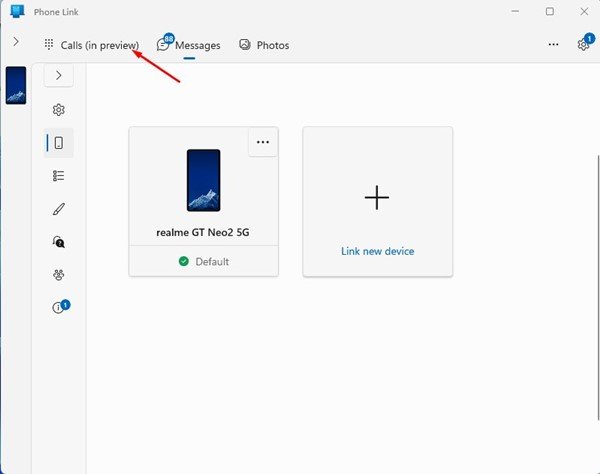
- これで、連絡先ボックスで連絡先の名前または番号を検索できます。または、ダイヤルパッドに電話番号を入力してダイヤルアイコンをクリックすることもできます。通話が始まります。
これで設定が完了しました。PCから電話をかけたり受けたりできるようにPhone Linkアプリを設定する方法です。Phone Linkデスクトップアプリはバックグラウンドで実行され、着信通話を通知します。
以上でWindows11でAndroidの電話をかける方法を見ました。この情報が必要なものを見つけるのに役立つことを願っています。