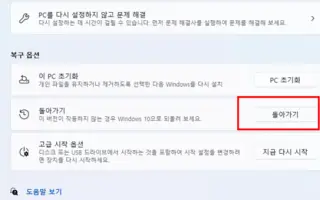この記事は、Windows 11からWindows 10にダウングレードするのに役立つスクリーンショットを含む設定ガイドです。インストールしたWindows 11が気に入らない場合、または互換性の問題、エラー、またはその他の問題が発生した場合は、この手順に従ってWindows 10にすばやく戻ることができます。
Windows 11にアップグレードした場合、新しいバージョンで問題が発生した場合、または新しい経験をする準備ができていない場合は、ファイルを失うことなくWindows 10に戻すことができます。
回復設定を使用してプロセスが可能です。唯一の注意点は、最初のアップグレード後最初の10日間のみオプションを使用できることです。この期間が過ぎると、Windows 11は以前のインストールからファイルを削除してハードドライブにファイルを保存するスペースを作成します。
Windows 11をアンインストールした後、いくつかのアプリを再インストールする必要があり、最新のリリースを使用している間に設定されたいくつかの設定が失われる可能性があります。
以下にWindows11にアップグレードした後、Windows10にダウングレードする過程を紹介しています。スクロールして確認してください。
Windows 11からWindows 10にダウングレードする
Windows 11をWindows 10にダウングレードするには、次の手順に従います。
- ウィンドウ11でスタートを開きます。
- 設定を検索し、一番上の結果をクリックしてアプリを開きます。
- システムをクリックします。
- 右側の[回復]ページをクリックします。
- 「回復オプション」セクションの「戻る」ボタンをクリックします。
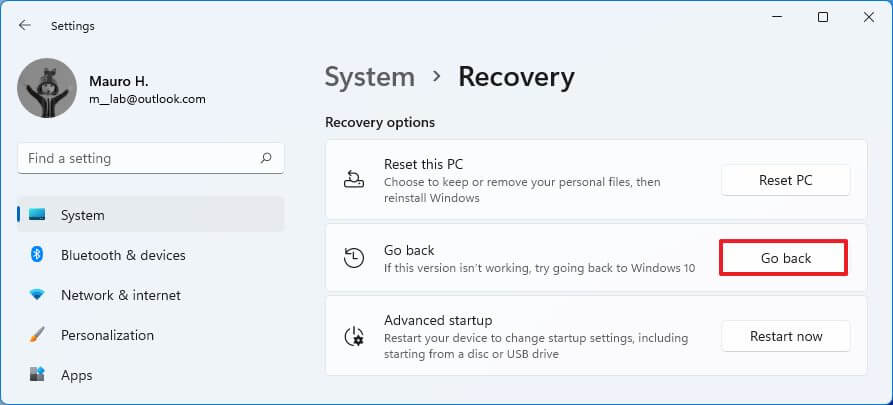
- Windows 11を削除する理由を選択してください。
- [次へ] ボタンをクリックします。
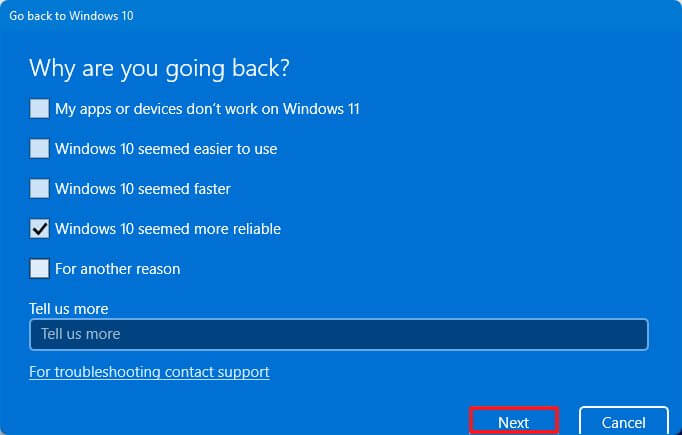
- いいえボタンをクリックします。
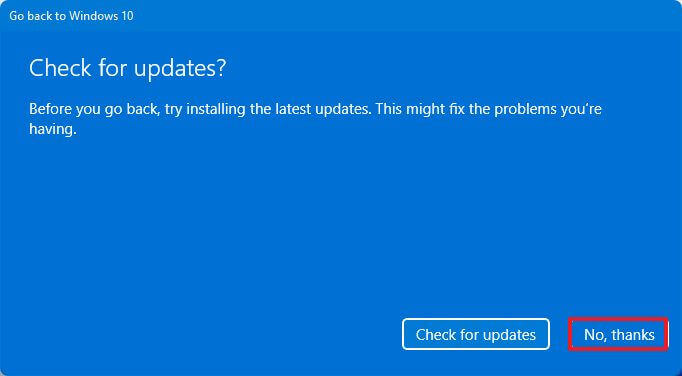
- [次へ] ボタンをクリックします。

- 次のボタンをもう一度クリックします。
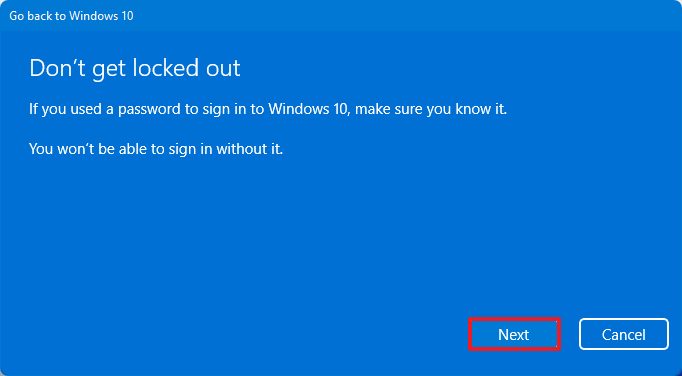
- ウィンドウ10に戻るボタンをクリックします。

プロセスが完了すると、Windows 11が削除され、システムがWindows 10に戻り、ファイルとほとんどの設定とアプリが保持されます。
回復オプションに「このPCではこれ以上使用できません」というメッセージが表示されても、Windows 10にダウングレードできます。ただし、これを行う唯一の方法は、ファイルをバックアップしてWindows 10を新規インストールすることです。
以上、Windows11からWindows10へのダウングレード方法を見てみました。この情報が必要なものを見つけるのに役立つことを願っています。