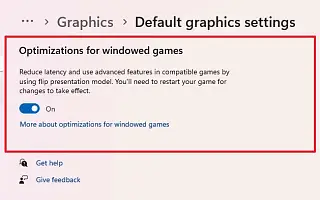この記事は、ウィンドウ11でウィンドウモードゲームの最適化を有効にする方法を探している人のためのスクリーンショットを含む設定ガイドです。
Windows 11 22H2には、ウィンドウとボーダーのないウィンドウDirectX 10および11ゲームのプレゼンテーションモードに影響する機能である「ウィンドウゲームの最適化」が導入されました。「プレゼンテーション」は、最も最適な方法でフレームにゲームをレンダリングするプロセスを定義し、フルスクリーンモードでゲームをプレイするかウィンドウモードでゲームをプレイするかをより一貫した体験にすることができます。
簡単に言えば、Windows11用のゲーム機能は、ゲームのレガシープレゼンテーションモデルを最新のモデルにアップグレードしてレイテンシを改善し、自動HDRやVRR(可変リフレッシュレート)などの他の機能のロックを解除します。
この機能は、ウィンドウと境界なしウィンドウで実行されるDirectX 10および11ゲームでのみ機能し、自動HDRとVRRはサポートされているデバイスでのみ利用可能です。
以下は、Windows11でウィンドウモードゲームの最適化を有効にする方法を共有しています。スクロールして確認してください。
Windows 11でウィンドウモードゲームの最適化を有効にする
この記事では、Windows 11 2022アップデートで「ウィンドウモードゲームの最適化」機能を有効にする手順について説明します。
Windows 11 22H2でウィンドウゲームの最適化を有効にするには、次の手順を使用します。
- ウィンドウ11で設定を開きます。
- システムをクリックします。
- [ディスプレイ]タブをクリックします。
- 「関連設定」セクションで、グラフィック設定をクリックします。

- 「基本設定」セクションで、デフォルトのグラフィック設定の変更オプションをクリックします。
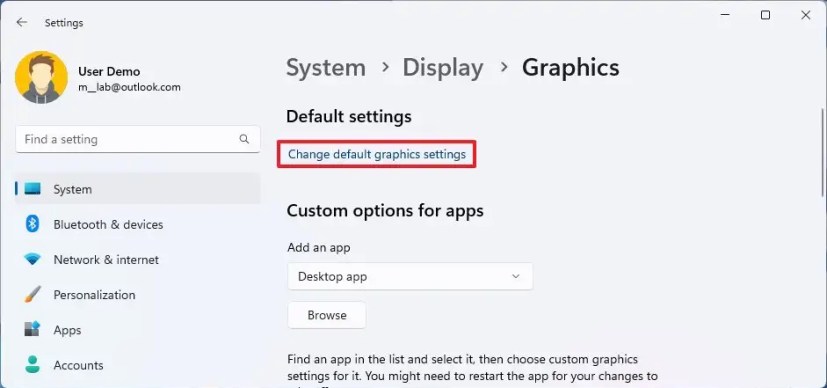
- 「ウィンドウゲームの最適化」トグルスイッチをオンにします。
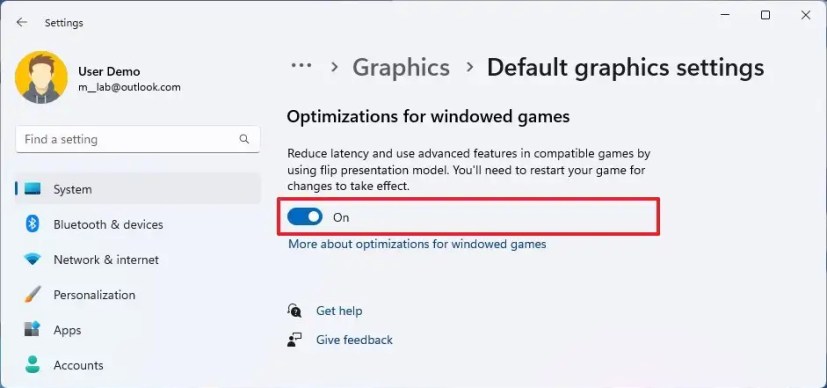
手順を完了すると、この機能を使用してデバイスのレイテンシを改善し、自動HDRや可変リフレッシュレート(VRR)などの他の機能をロック解除できます。
Windows 11でウィンドウモードゲームの最適化を無効にする
アプリケーションごとにゲーム最適化機能を無効にするには、次の手順に従います。
- 設定を開きます。
- システムをクリックします。
- [ディスプレイ]タブをクリックします。
- 「関連設定」セクションで、グラフィック設定をクリックします。

- アプリケーションを選択して[オプション]ボタンをクリックします。
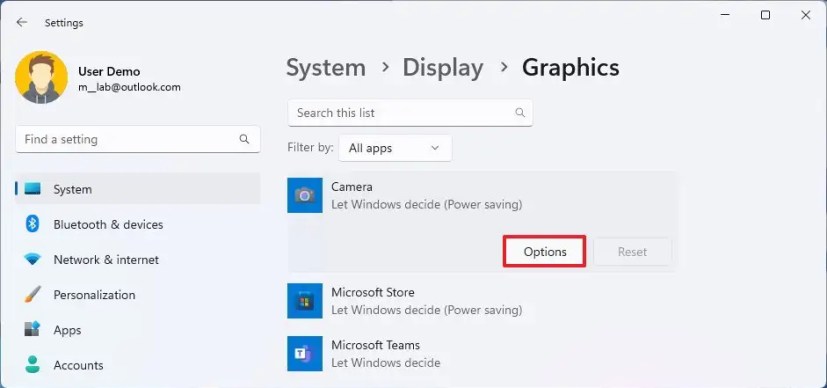
- 「ウィンドウゲームに最適化を使用しない」オプションを選択します。
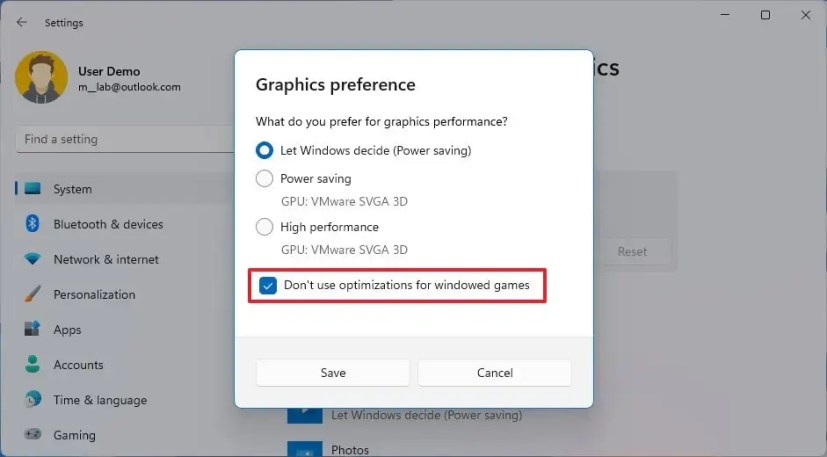
- 保存ボタンをクリックします。
手順を完了すると、機能を完全に無効にすることなく、特定のアプリケーションのゲーム最適化のための特別な設定が無効になります。
以上で、Windows11でウィンドウモードゲームの最適化を有効にする方法を見ました。この情報が必要なものを見つけるのに役立つことを願っています。