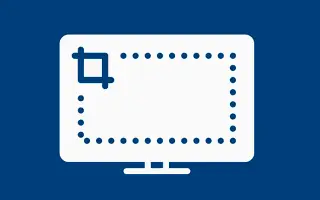この記事は、Windows 11でスクリーンショットフォルダを変更するのに役立つスクリーンショットを含むガイドです。
スクリーンショットは、コンピュータまたはスマートフォンの画面に表示されるすべてのコンテンツをキャプチャする画像です。Windows11コンピュータでスクリーンショットを撮る必要があるかもしれませんが、その背景にはいくつかの理由があるかもしれません。
Windows 11でスクリーンショットを撮るのは便利なだけでなく、特に言葉で説明するのが難しいことを実証する必要があるときに時間を節約できます。Winキー+ Print Screenショートカットを使用してスクリーンショットを撮ると、Windows 11でキャプチャしたスクリーンショットが「写真」フォルダ内の「スクリーンショット」フォルダに保存されることがわかります。
Windows 11では、デフォルトのフォルダの場所を変更したい場合は、スクリーンショットを保存する場所を変更するのが非常に簡単です。
以下に、Windows11でスクリーンショットフォルダを変更する方法を示します。スクロールして確認してください。
Windows 11でスクリーンショットフォルダの場所を変更する手順
この記事では、Windows 11でスクリーンショットフォルダの場所を変更する方法に関するステップバイステップガイドを共有します。ステップはとても簡単です。
- まず、PCのファイルエクスプローラを開き、「C:\ Users \ Picturesフォルダ」に移動します。
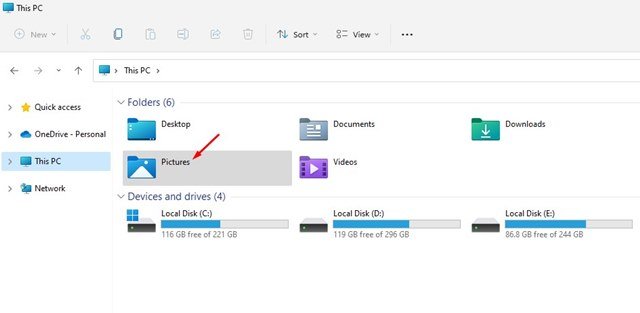
- 写真フォルダ内に複数のフォルダがあります。Screenshotsフォルダを右クリックして[プロパティ]を選択する必要があります。
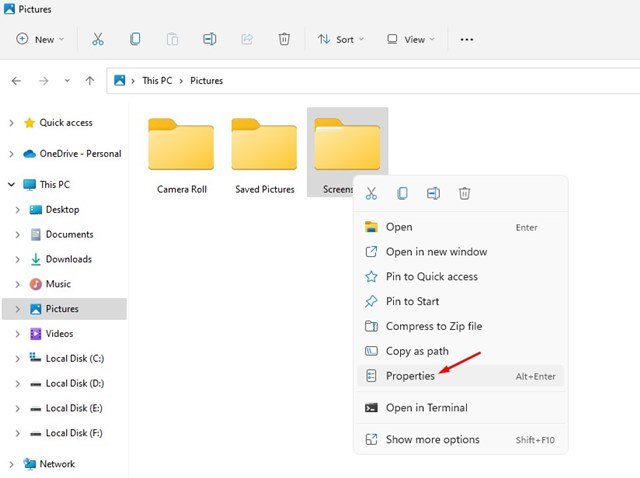
- [スクリーンショット]プロパティで、下のスクリーンショットに示すように[場所]タブに切り替えます。
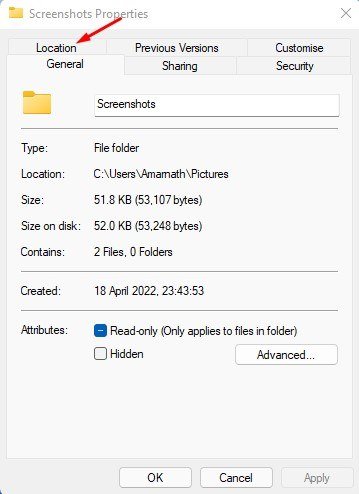
- 次に、下のスクリーンショットのように移動ボタンをクリックします。
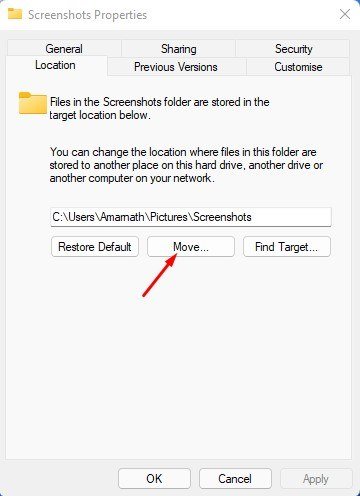
- 次に、ファイルセレクタインターフェイスでスクリーンショットを保存する新しいフォルダを選択します。完了したら、フォルダの選択ボタンをクリックします。
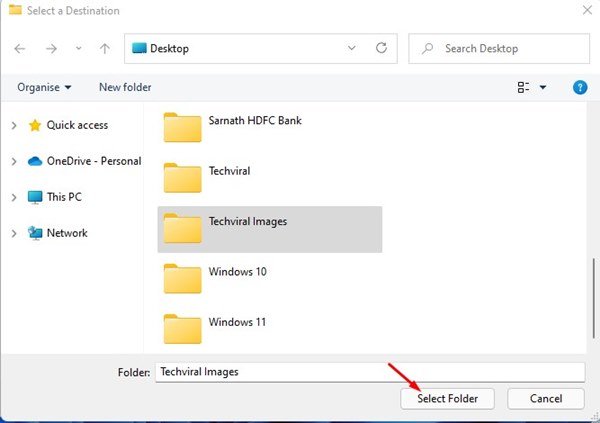
- これにより、Windows11のデフォルトのスクリーンショットフォルダの場所が変更されます。変更を適用するには、[OK]ボタンをクリックするだけです。
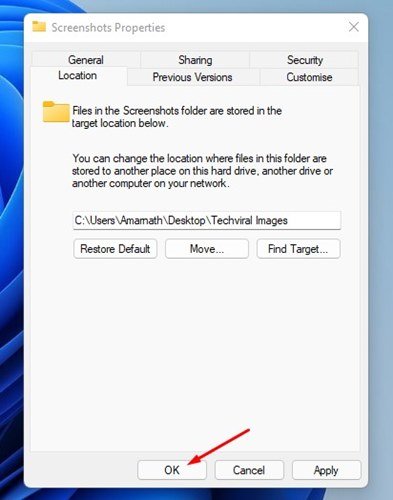
- これで、すべてのスクリーンショットを新しいフォルダに移動するように求められます。すべてのスクリーンショットを新しいフォルダに移動するには、[はい]ボタンをクリックします。
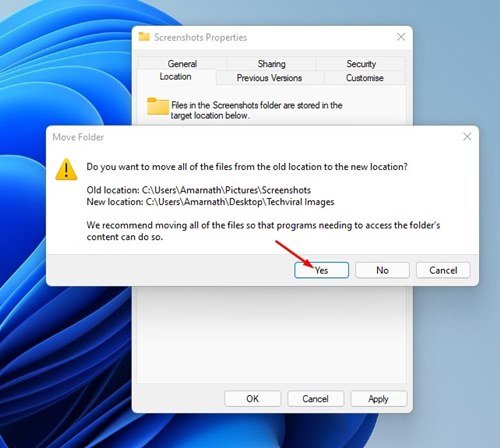
設定が終了しました。これがWindows 11でデフォルトのスクリーンショットフォルダの場所を変更する方法です。
以上で、Windows11でスクリーンショットフォルダを変更する方法を見ました。